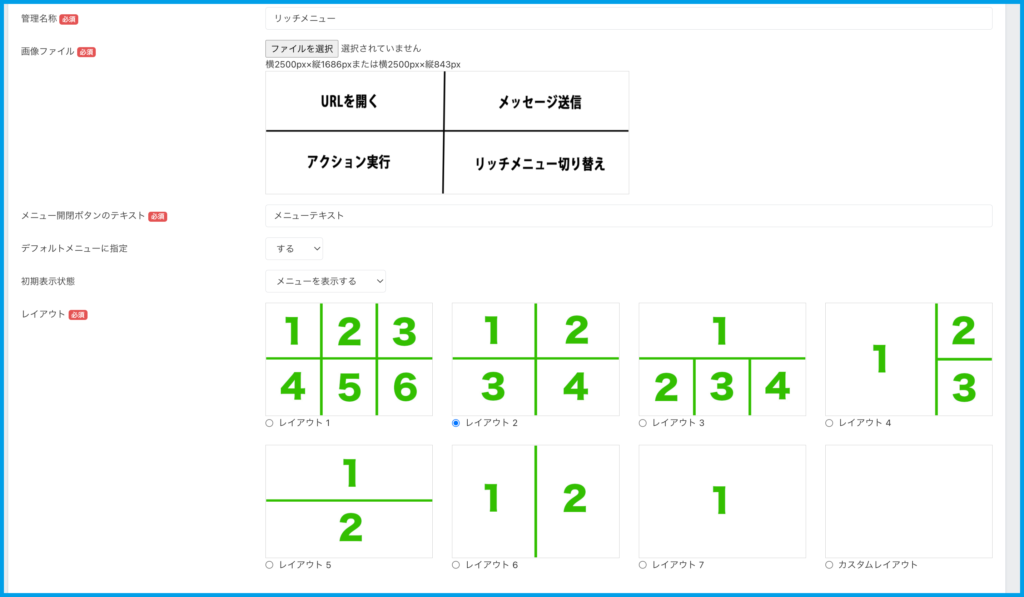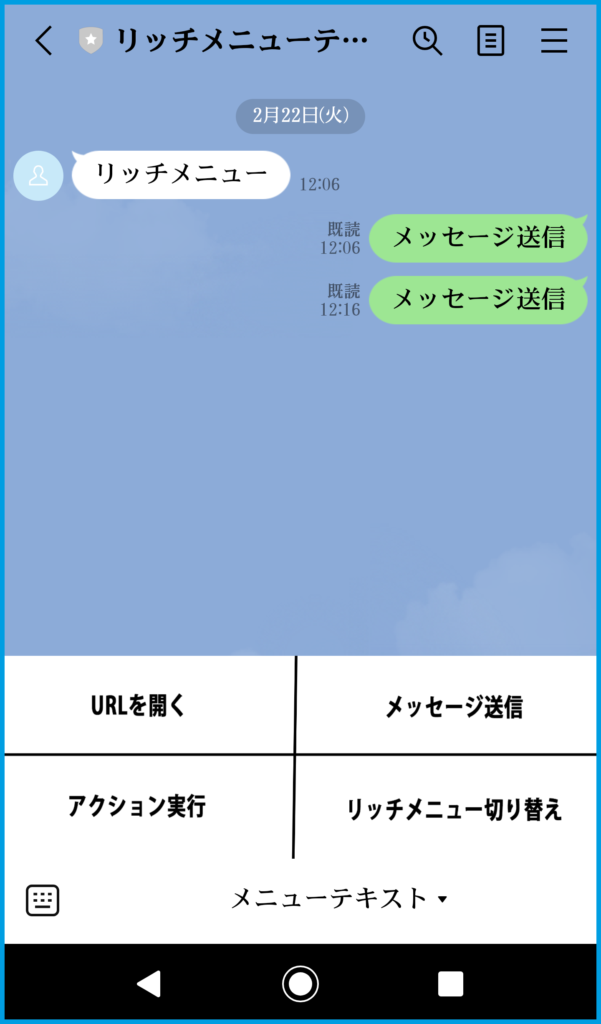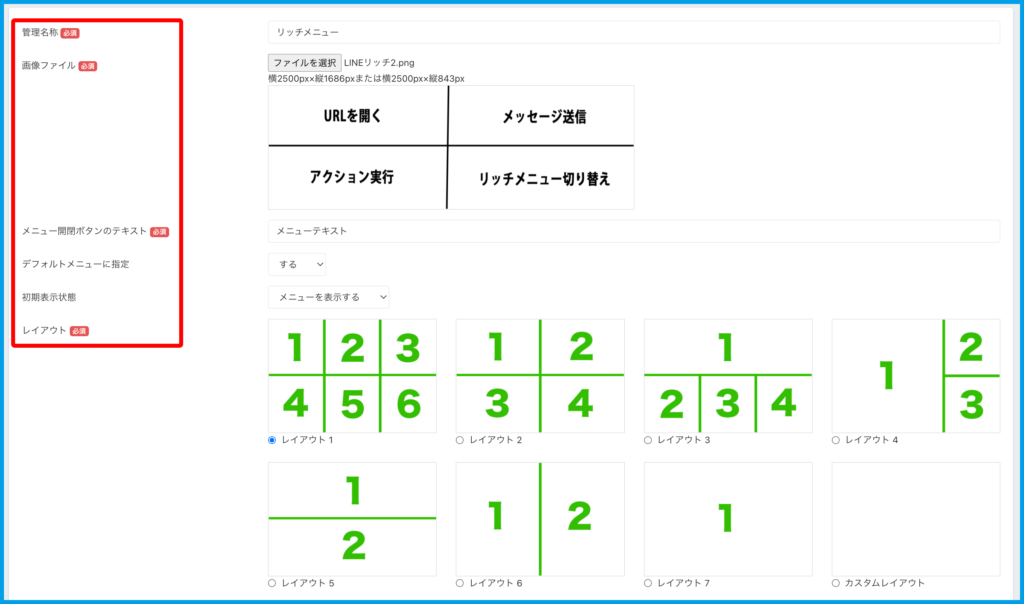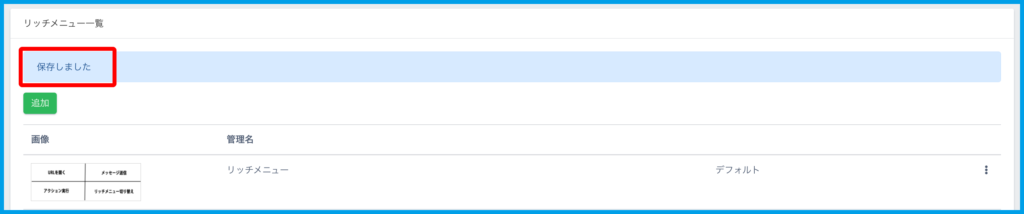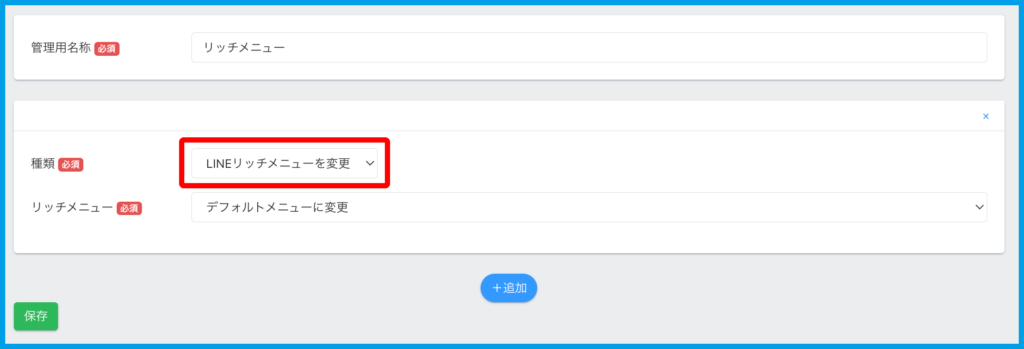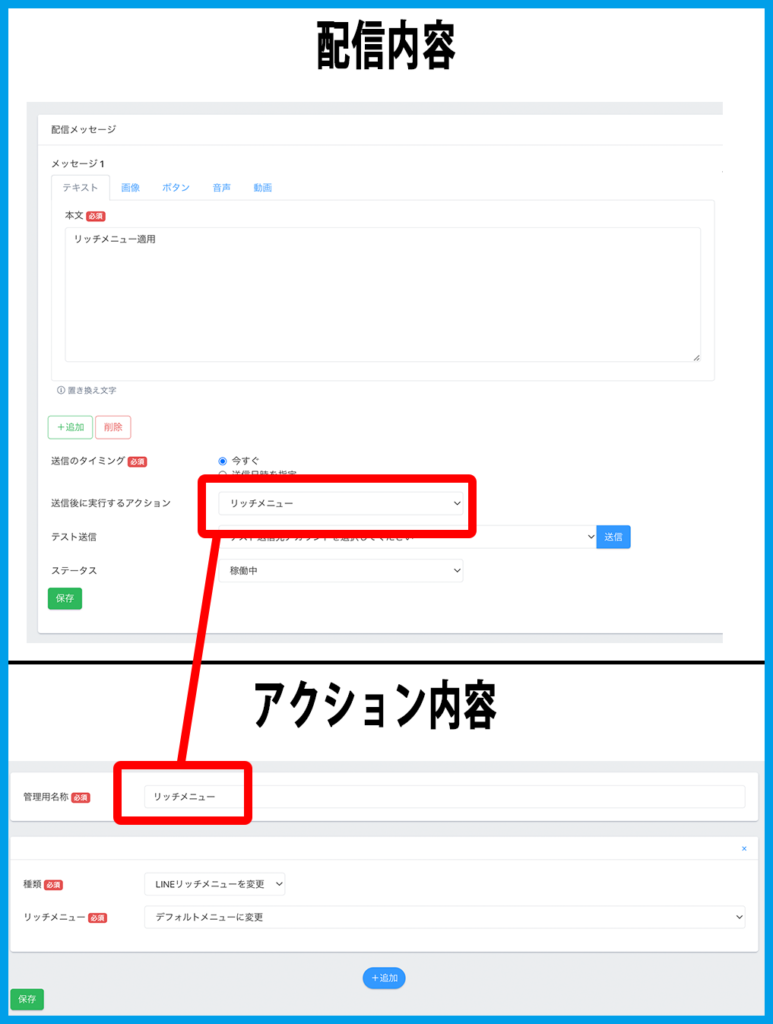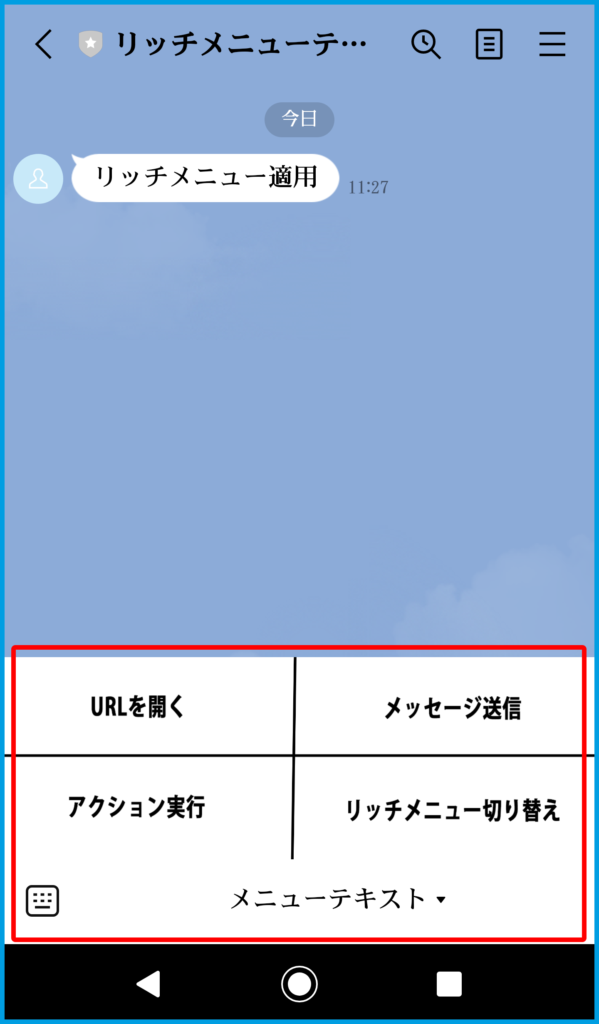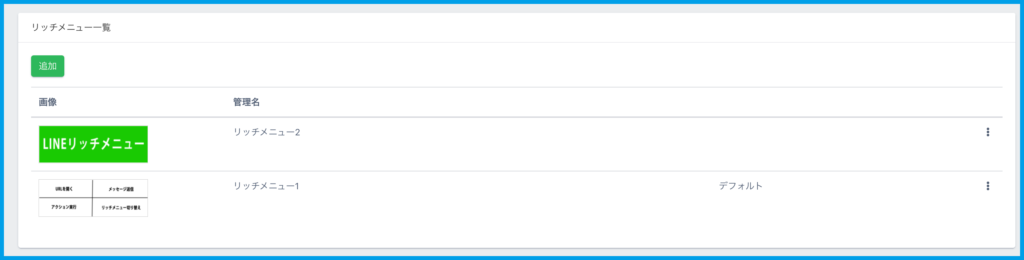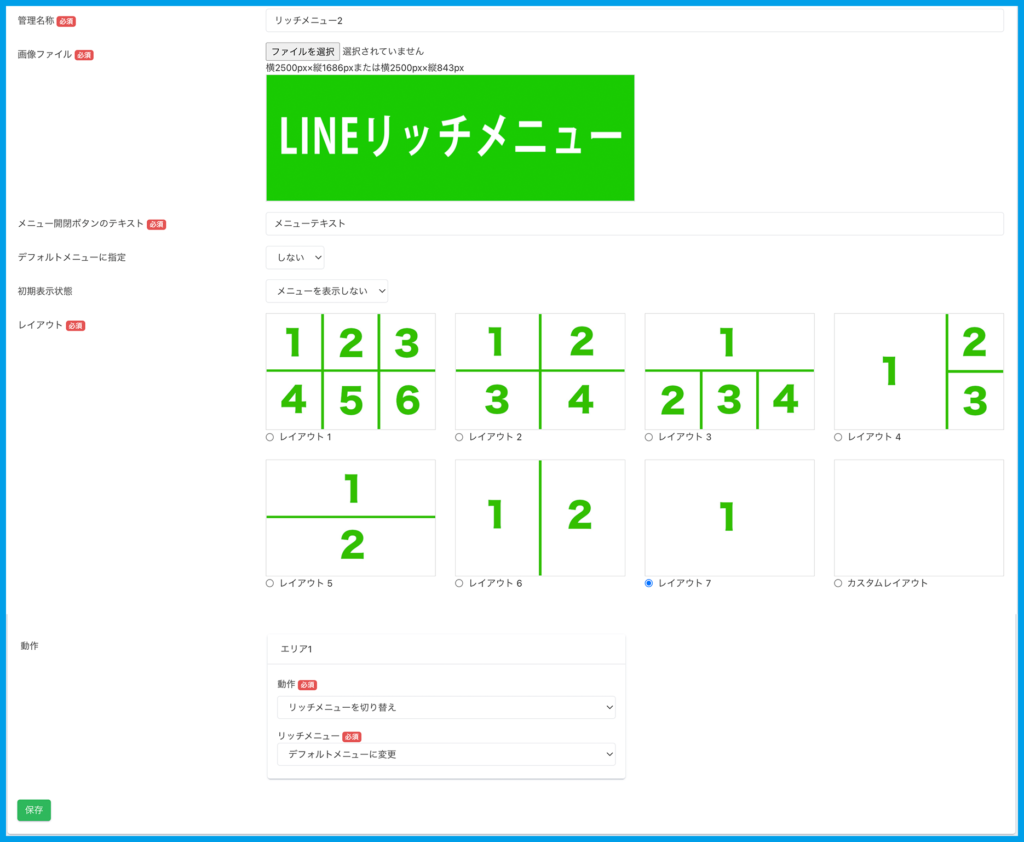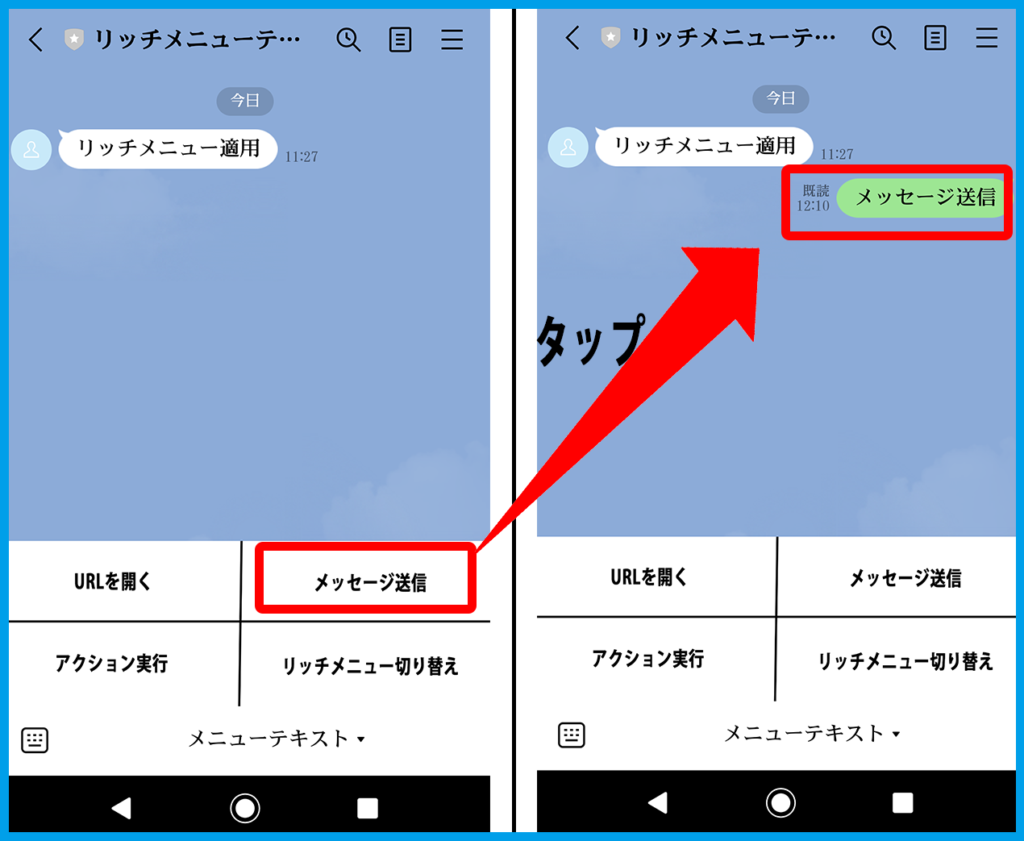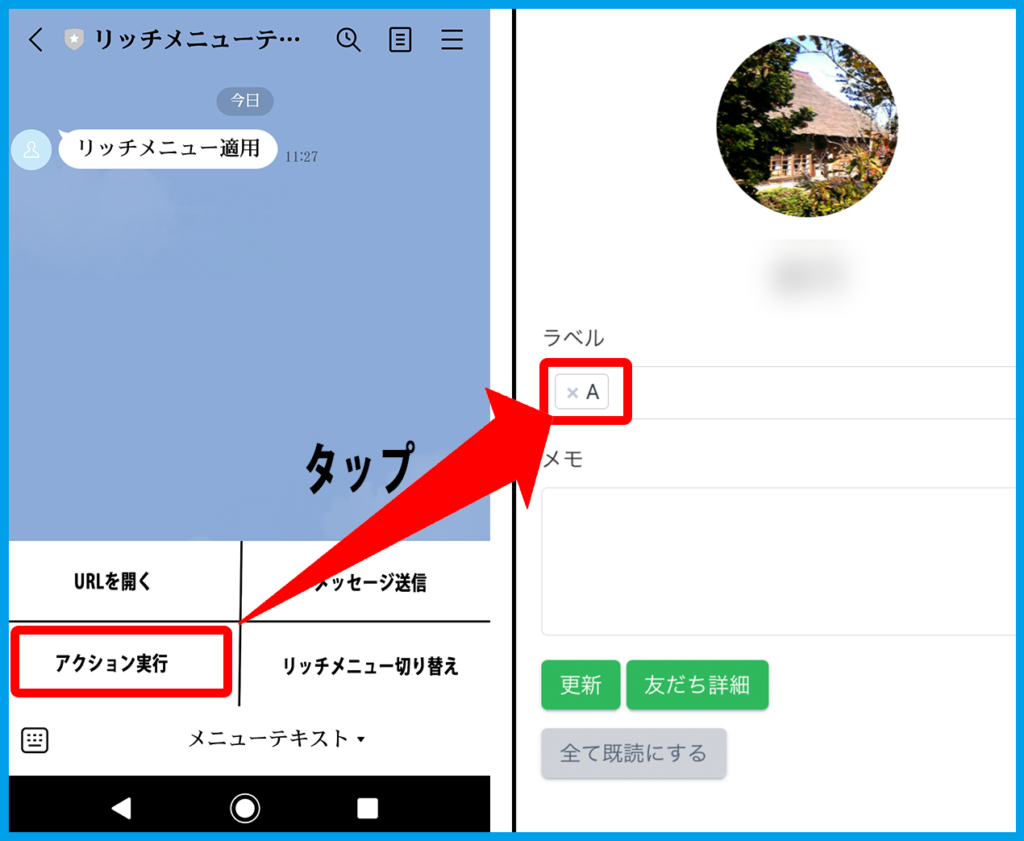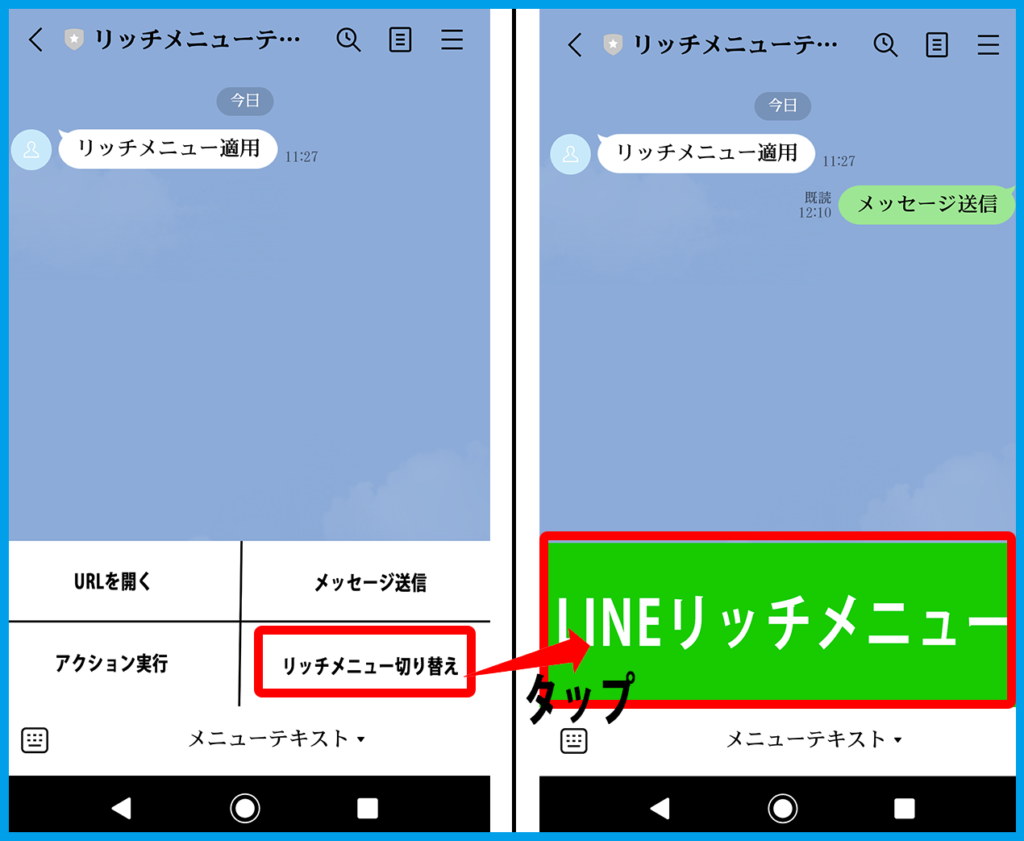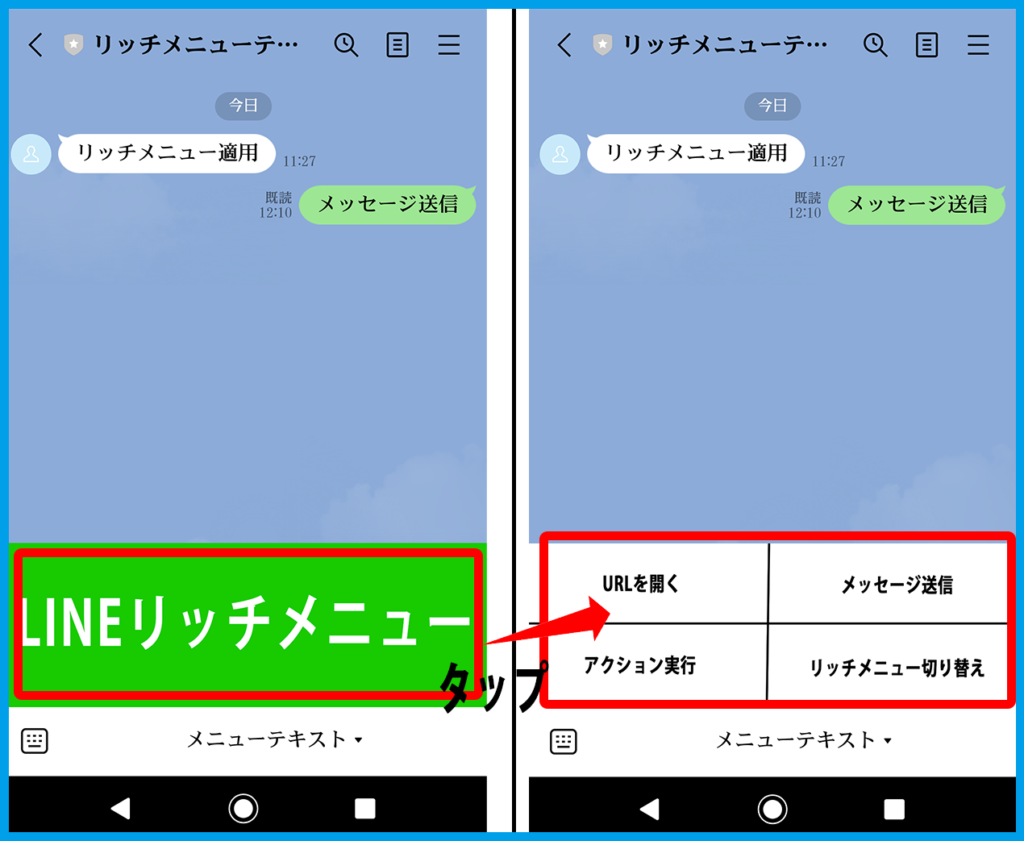LINEリッチメニューの設定とは?
連携したLINE公式アカウントにリッチメニューを設置する方法となります。
レイアウトはカスタムすることもできます。
※LINEリッチーメニューについてはコチラをご参考ください。
[設定内容]
[イメージ]
利用が必要なケース・利用しなくて良いケース
・利用が必要なケース
連携したLINE公式アカウントにリッチメニューを設置したい場合には必要です。
・利用しなくて良いケース
リッチメニューを設置しない、LINE連携を利用していない場合には必要ございません。
設定方法
1.上メニュー【メール・LINE配信】>アカウントを選択しましたら、左メニュー【LINEリッチメニュー】をクリックします。
2.リッチメニュー一覧の【追加】をクリックします。
3.管理名称やレイアウトの設定を行なっていきます。
・管理名称:「リッチメニュー一覧」に表示される際の管理名称を入力します。
・画像ファイル:リッチメニューを表示する際の画像(背景)を選択します。指定サイズの画像をアップするようにしてください。
※画像作成のテンプレートは、LINE公式アカウント管理画面にログイン>トークルーム管理>リッチメニュー>作成画面の「コンテンツ設定」にある【デザインガイド】をクリックしますと【テンプレートをダウンロード】がございますので、こちらをご利用くださいませ。
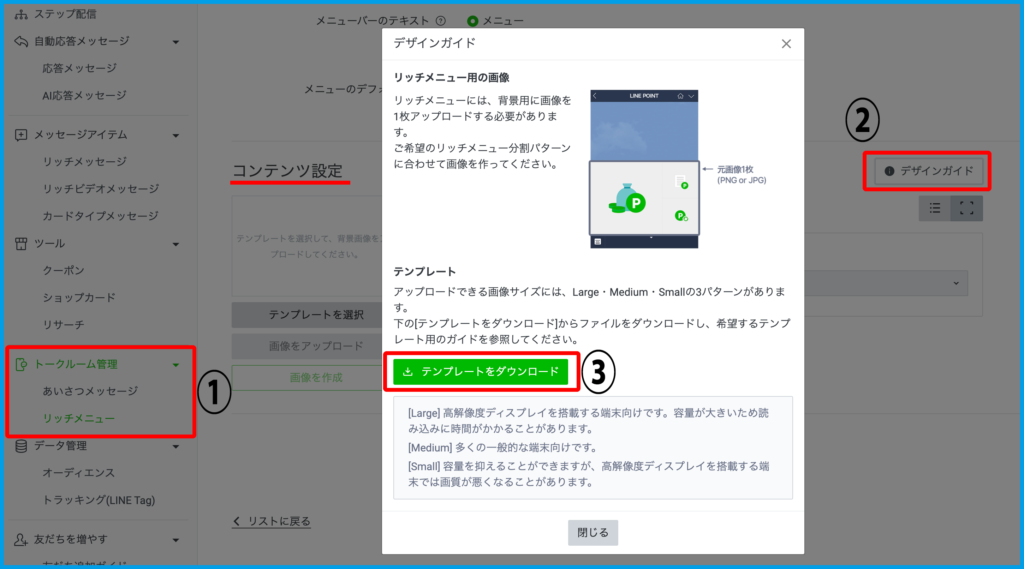
・メニュー開閉ボタンのテキスト:メニュー開閉を行うボタンのテキストを入力します。
・デフォルトメニューに指定:デフォルトメニューに「する」「しない」をお選びください。
デフォルトメニューとして指定すると友だち追加した際に必ず指定したリッチメニューを表示させることができます
既にデフォルトメニューがある中で「する」にしたメニューを追加作成すると、追加作成した方がデフォルトメニューとなります。
・初期表示状態:「メニューを表示する」「メニューを表示しない」よりお選びください。
「メニューを表示する」:トーク画面を開いた際にメニューが開かれた状態にする
「メニューを表示しない」:トーク画面を開いた際にメニューが閉じられた状態にする
・レイアウト:ご利用になりたいレイアウトをお選びください。
4.メニュー動作の設定を行い【保存】をクリックします。
・動作:「何もしない」「URLを開く」「メッセージを送信」「LINE友だち側からメッセージを送信」「アクションを実行」「テンプレートを送信」「リッチメニューを切り替え」よりお選びいただけます。
設定するエリア数は選択したレイアウトにより異なり、レイアウトの1の部分が「エリア1」、レイアウトの2の部分が「エリア2」のようになっております。
※「カスタムレイアウト」を選択した場合
【エリア追加】【エリア削除】にてメニュー数のカスタムができ、エリア範囲の調整も可能となっております。
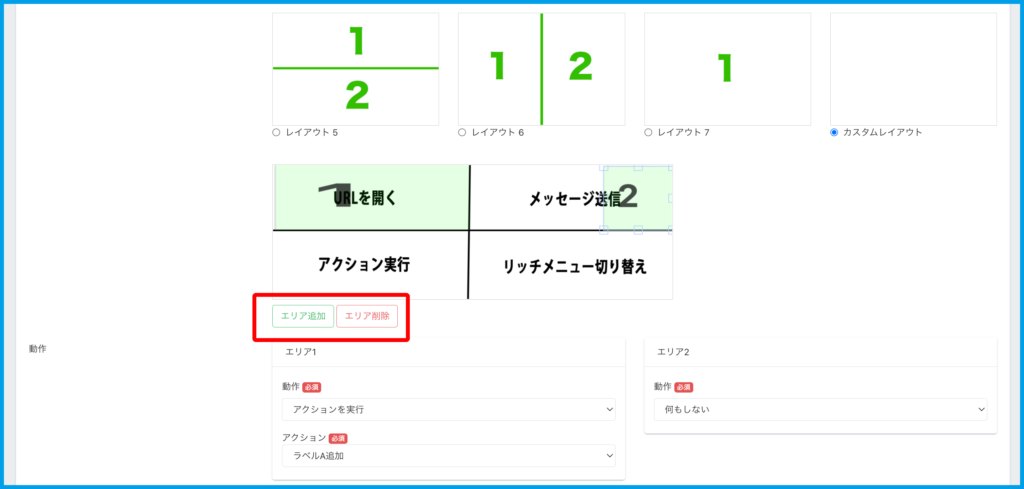
5.メッセージが表示されましたら設定完了となります。
リッチメニュー適用方法
1.アクションで「LINEリッチメニューを変更」を作成します。
2.メッセージ送信時などに手順1のアクションを設定します。
3.アクションが適用され、LINE公式アカウントを開いた際にリッチメニューが表示されるようになります。
サンプル
[リッチメニュー一覧]
[リッチメニュー1の設定内容]
[リッチメニュー2の設定内容]
[リッチメニュー1の「URLを開く」エリアをタップした場合]
[リッチメニュー1の「ユーザーメッセージを送信」エリアをタップした場合]
[リッチメニュー1の「アクションを実行」エリアをタップした場合]
[リッチメニュー1の「リッチメニューを切り替え」エリアをタップした場合]
[リッチメニュー2をタップ場合]