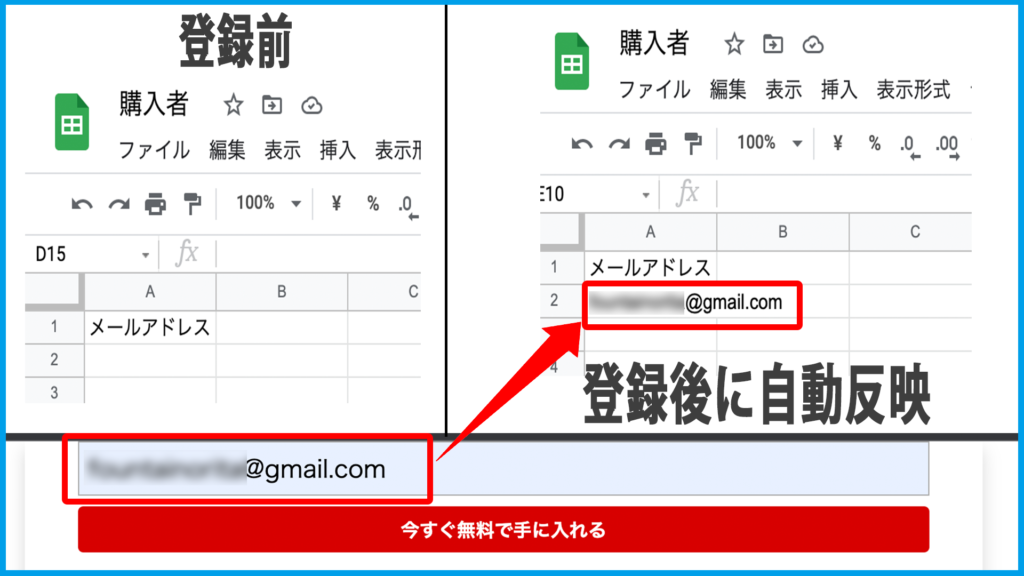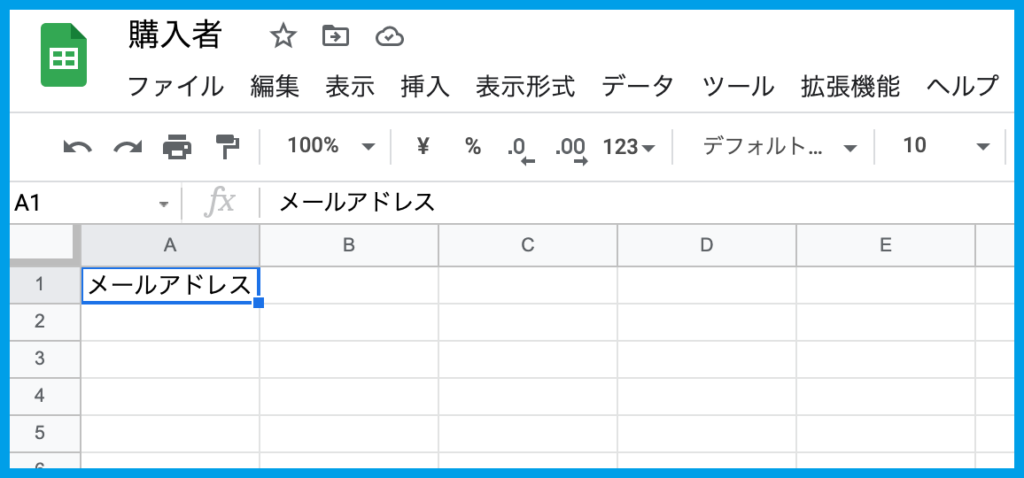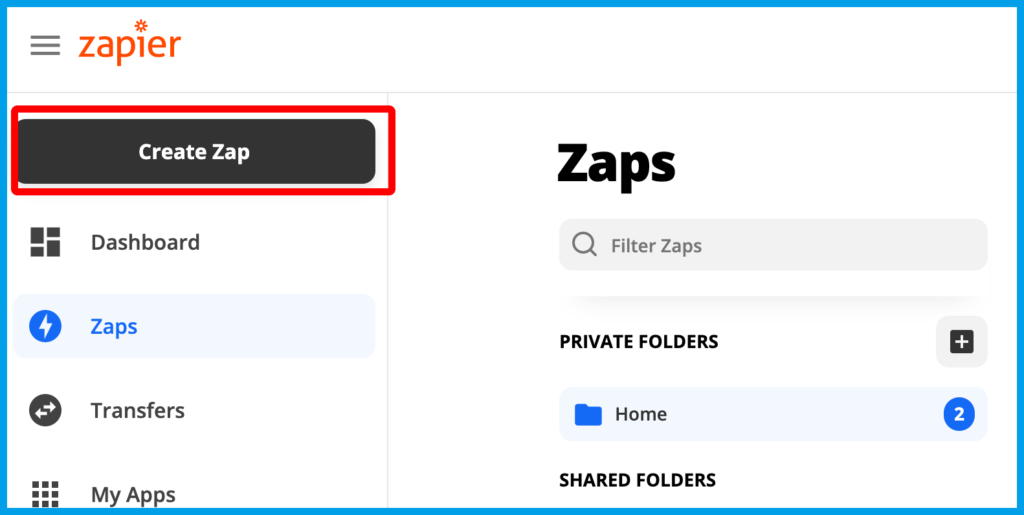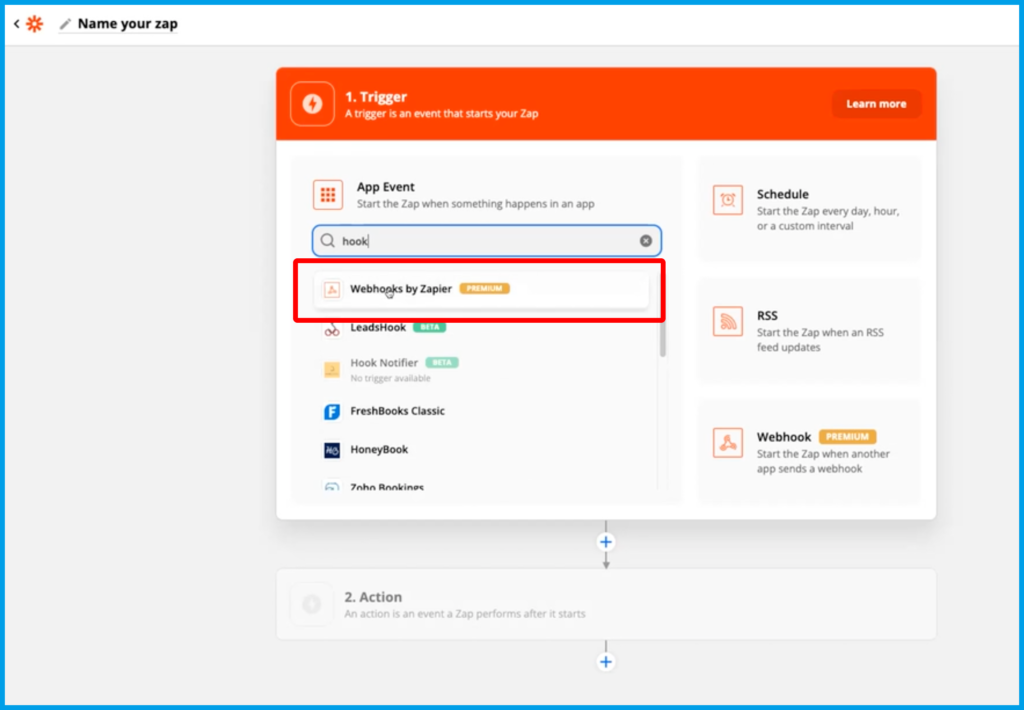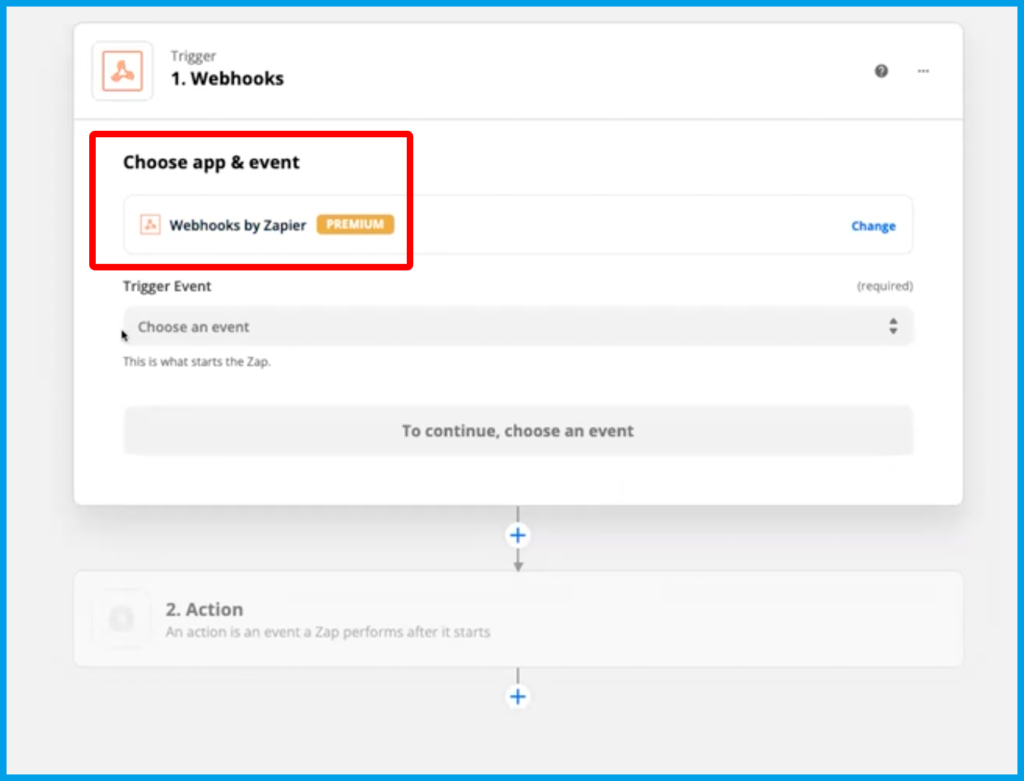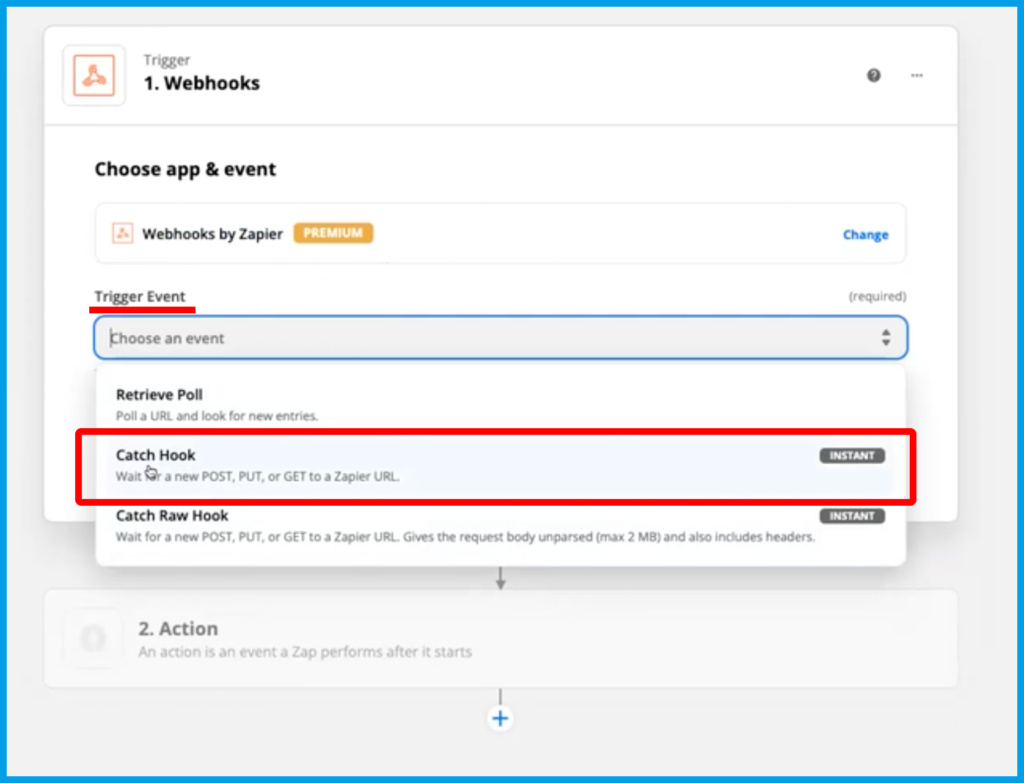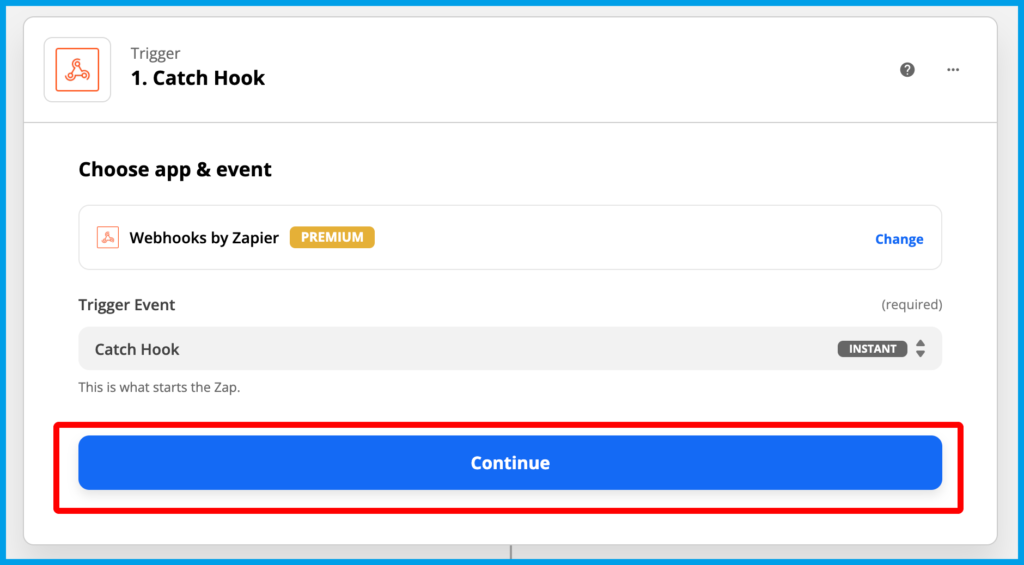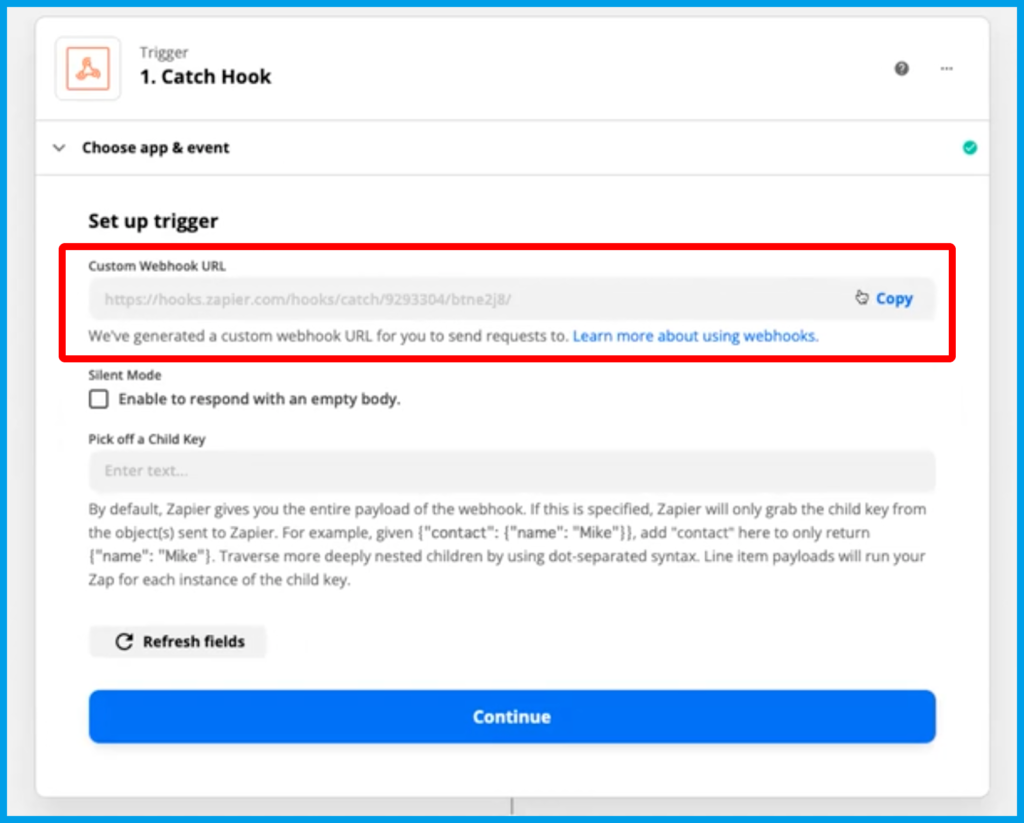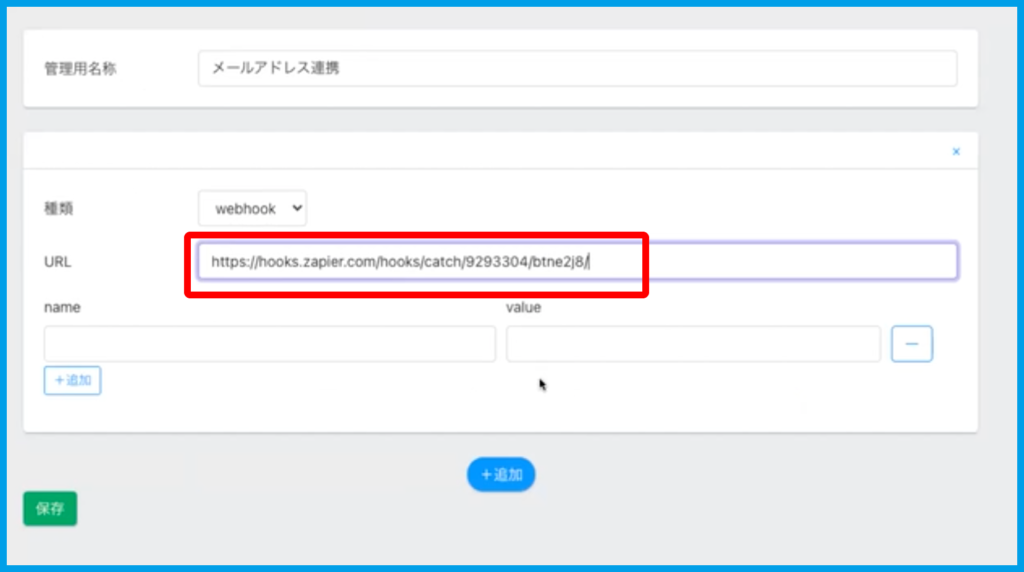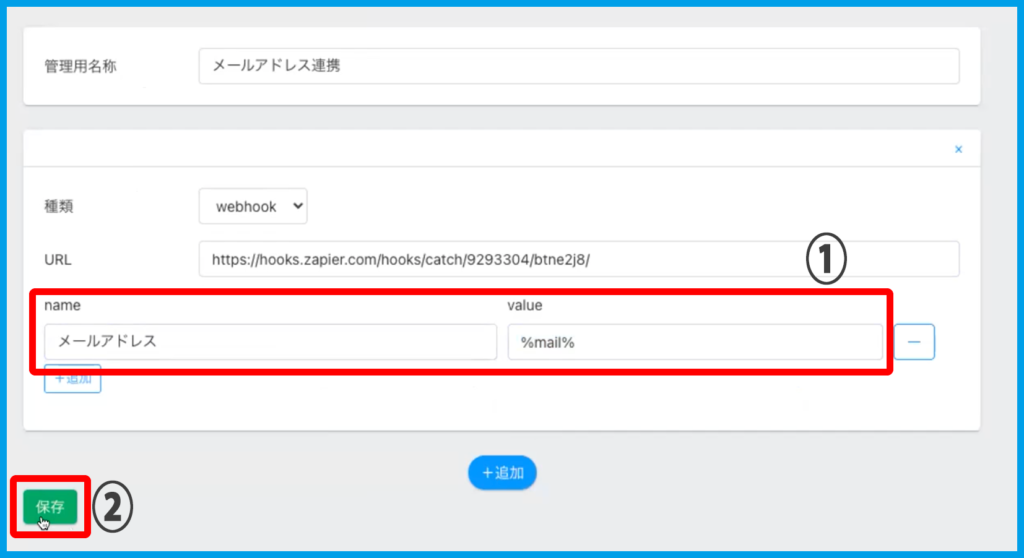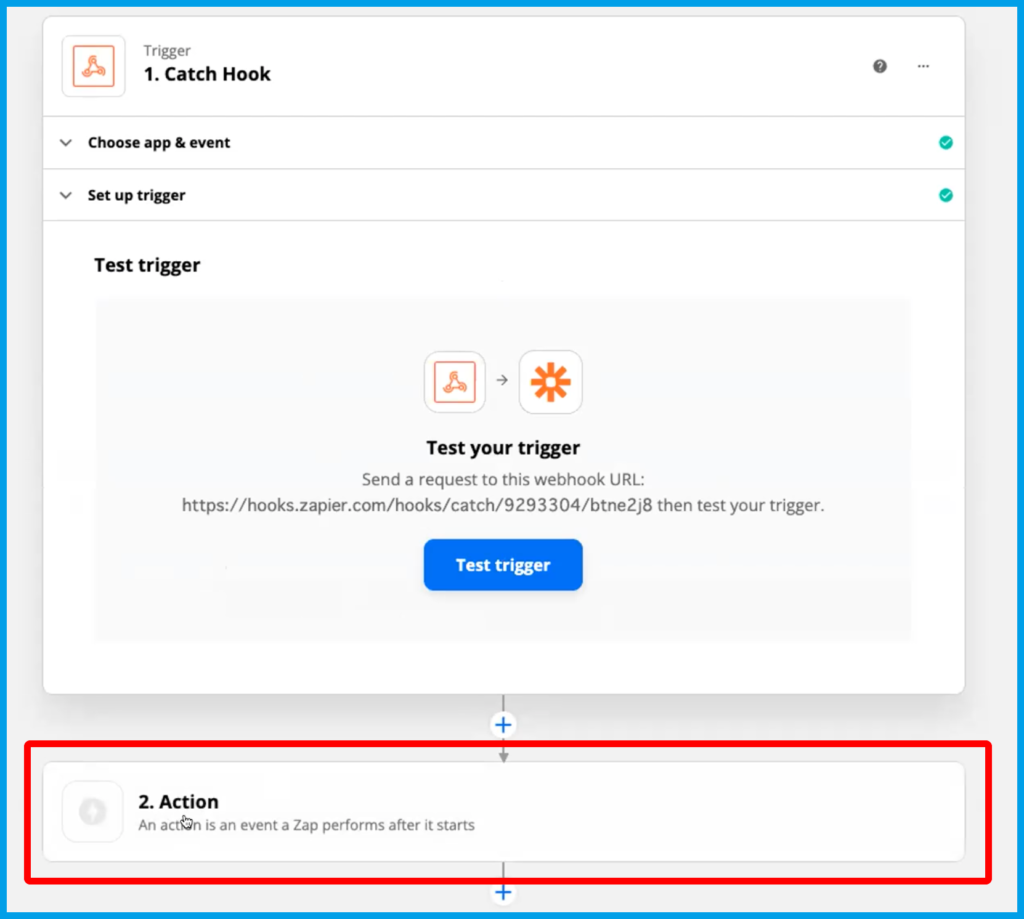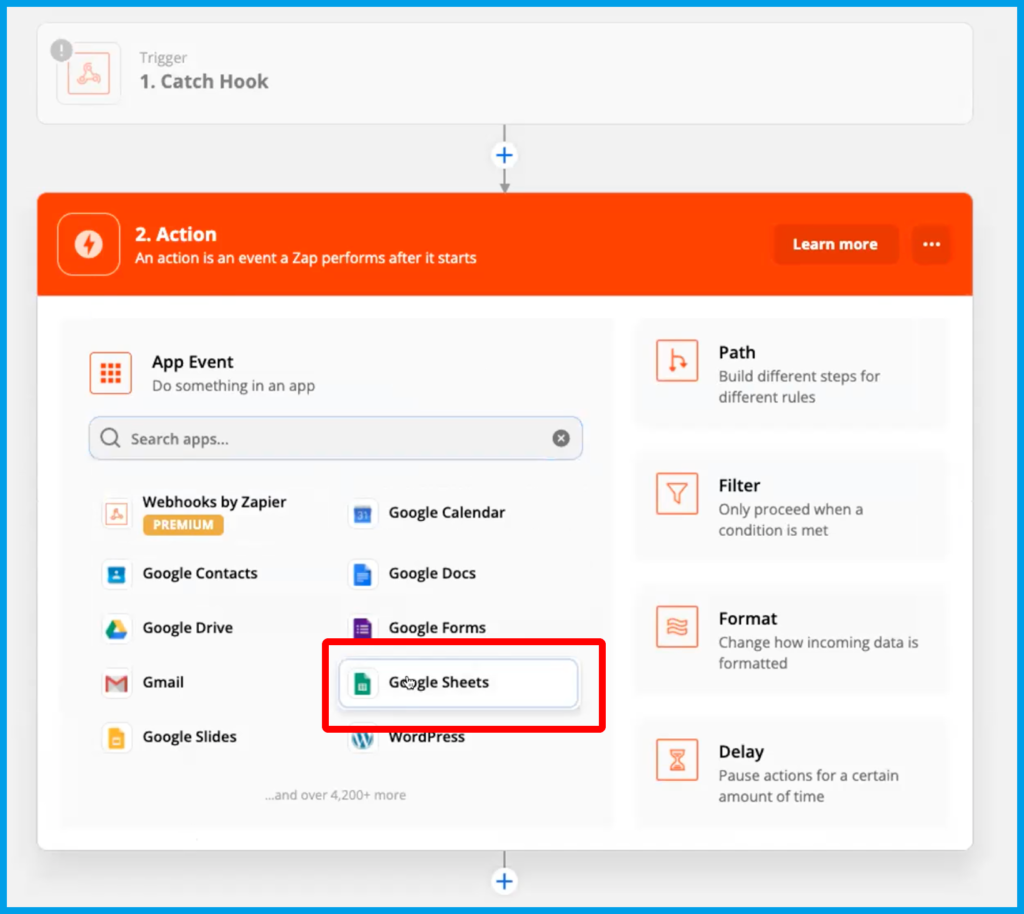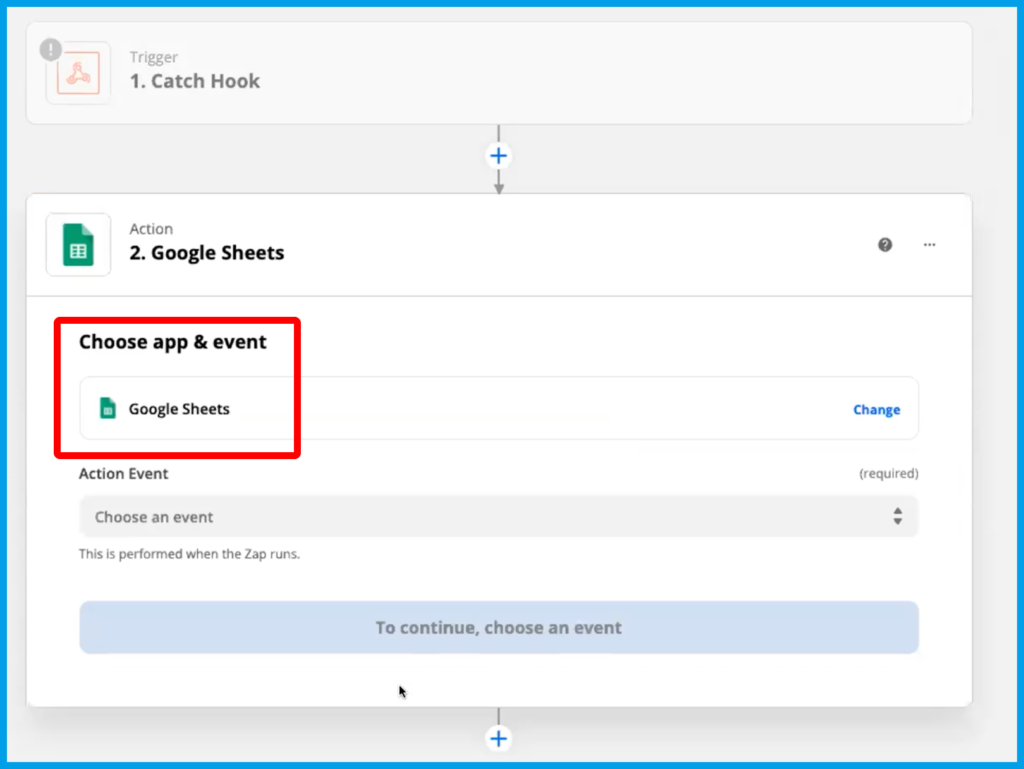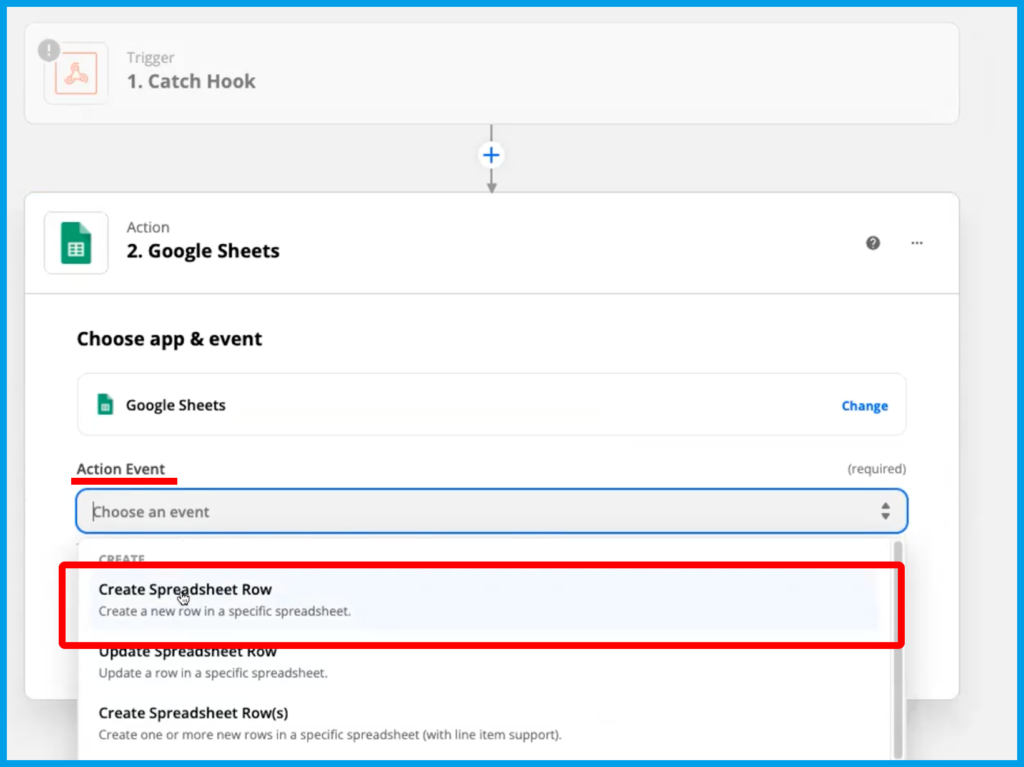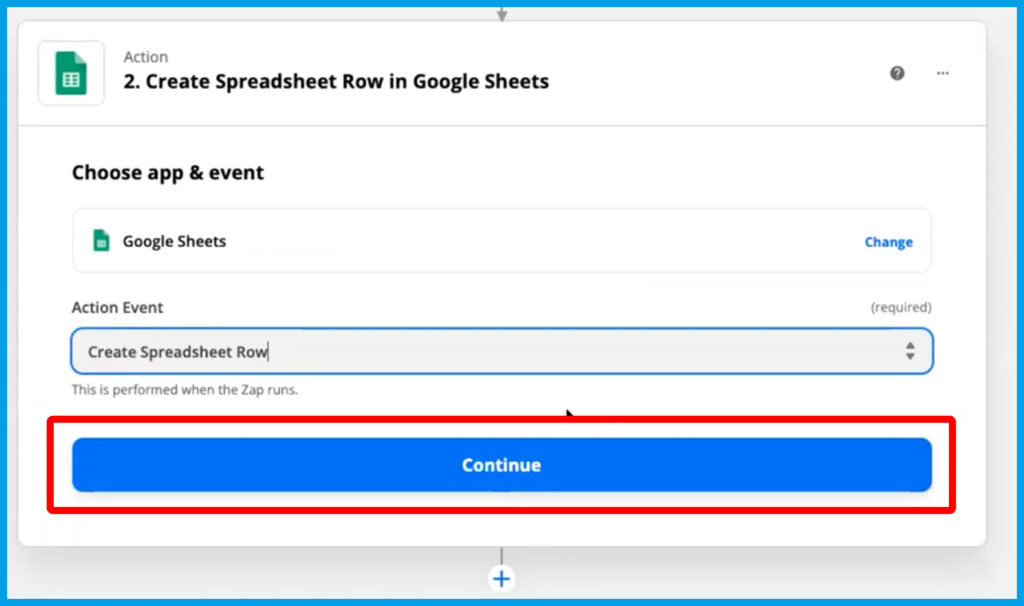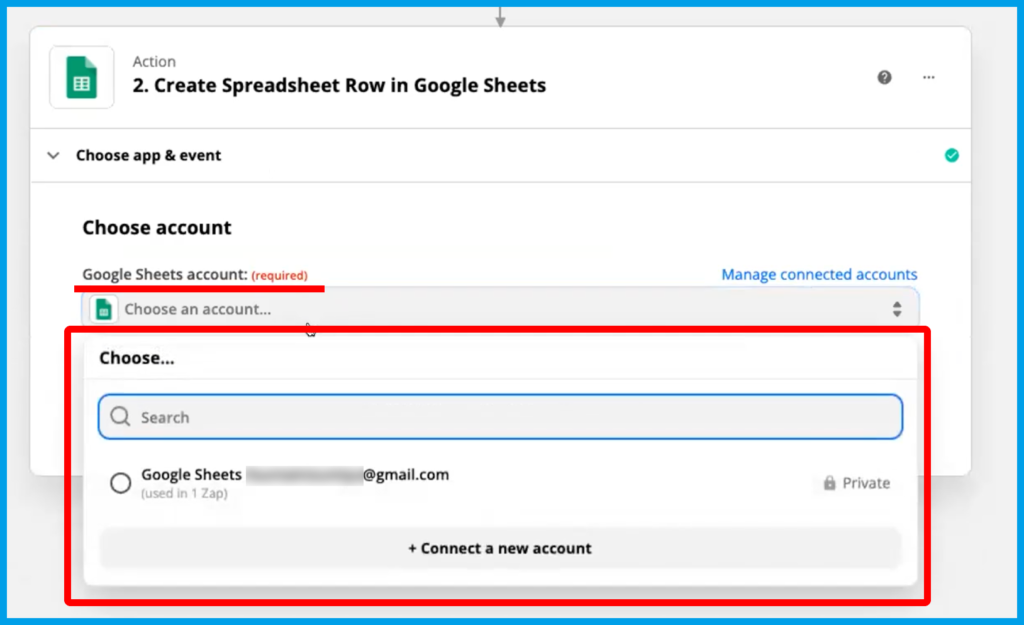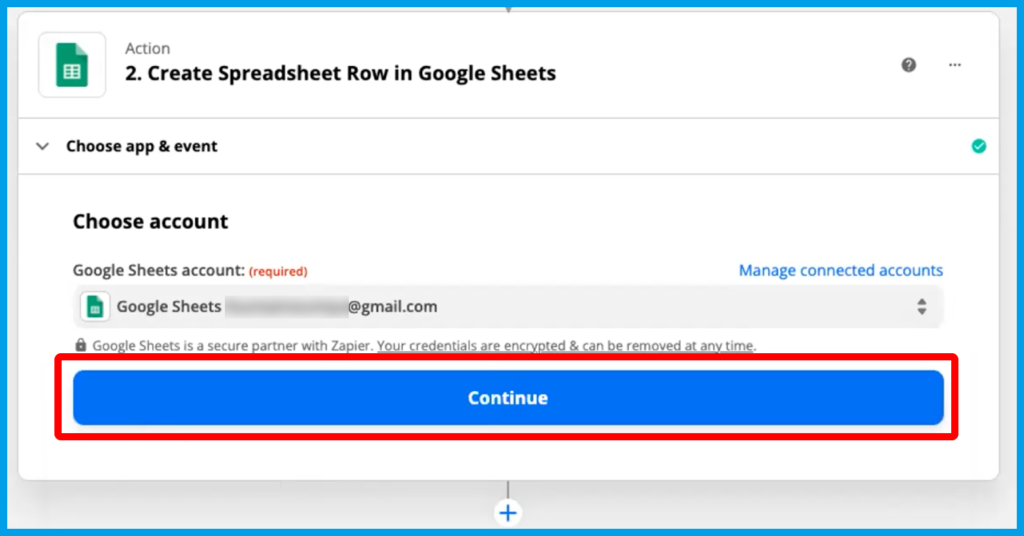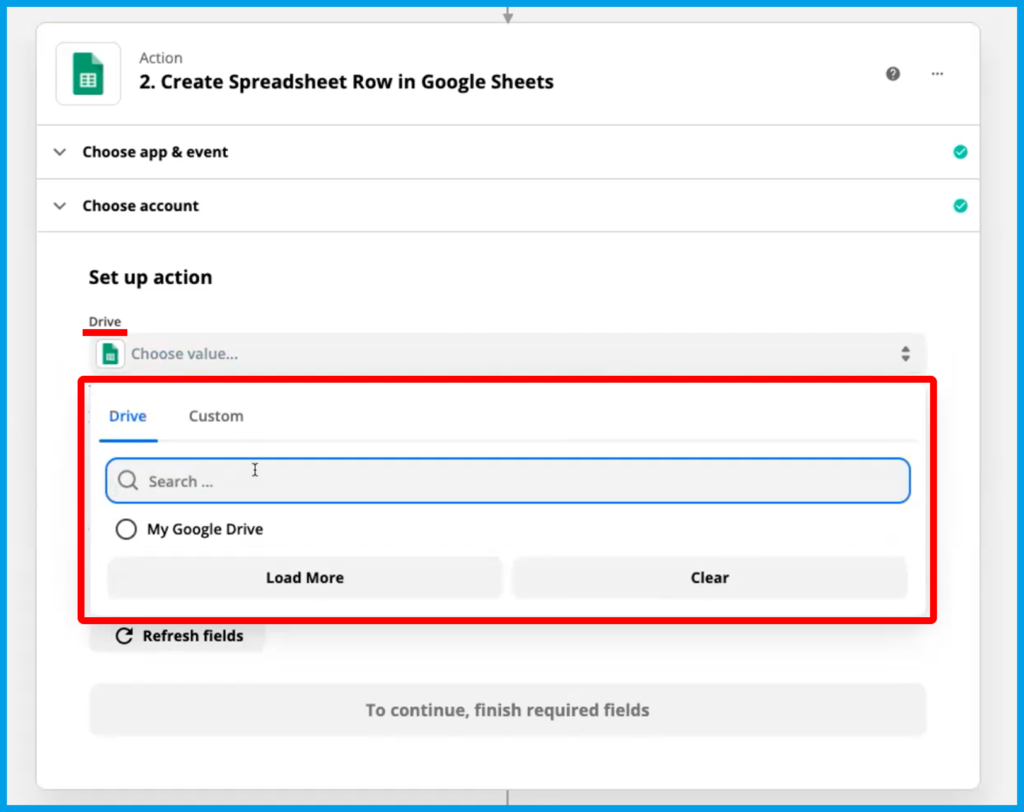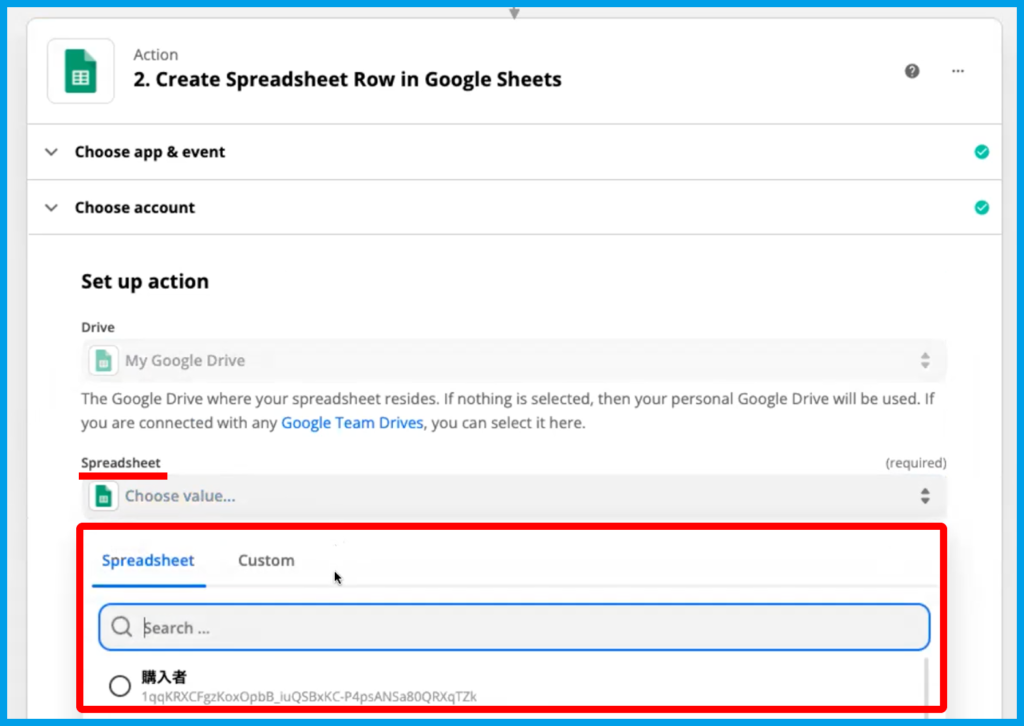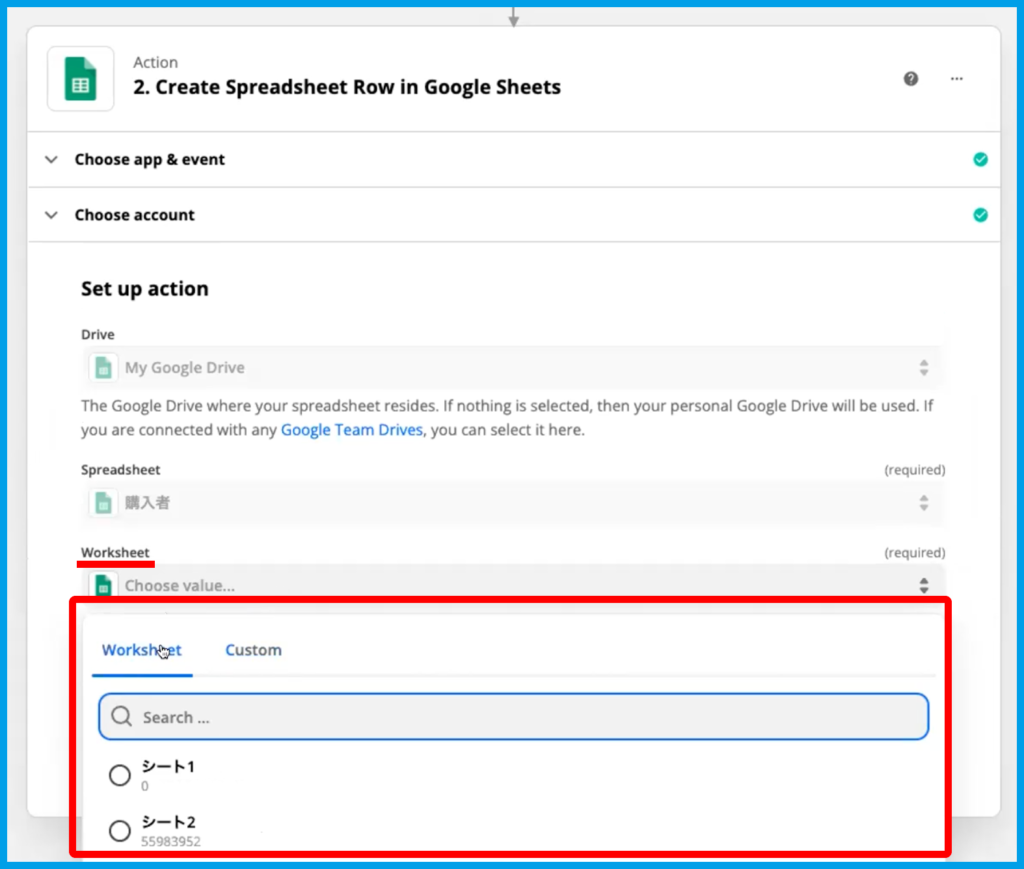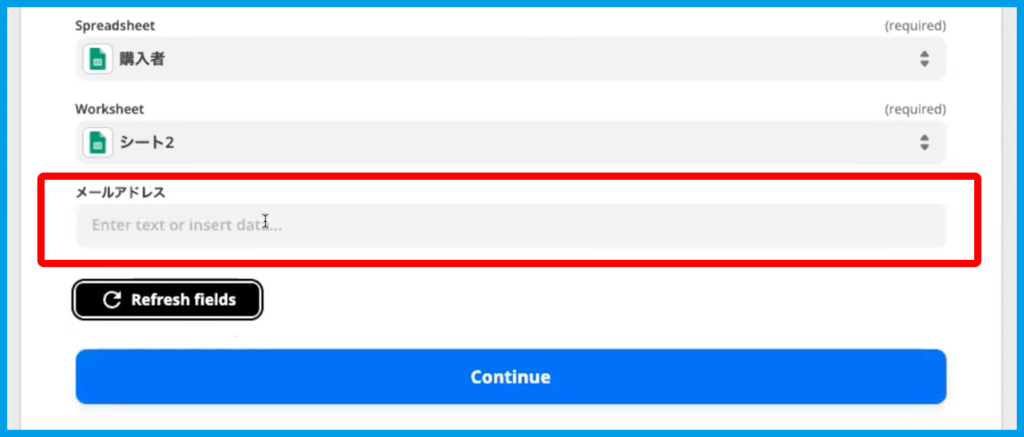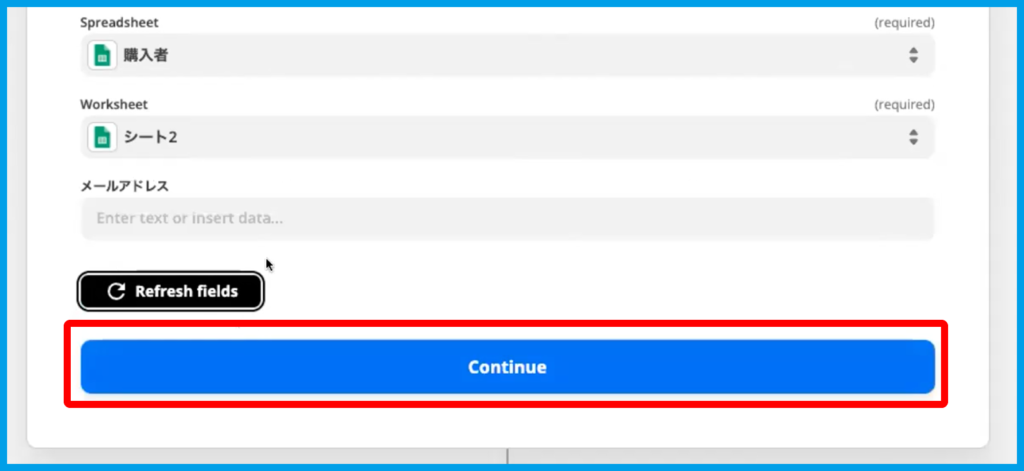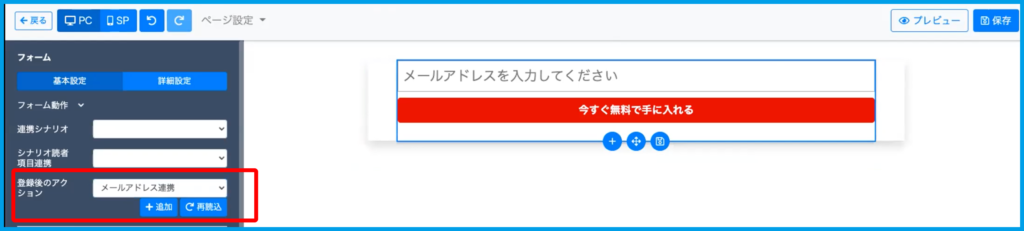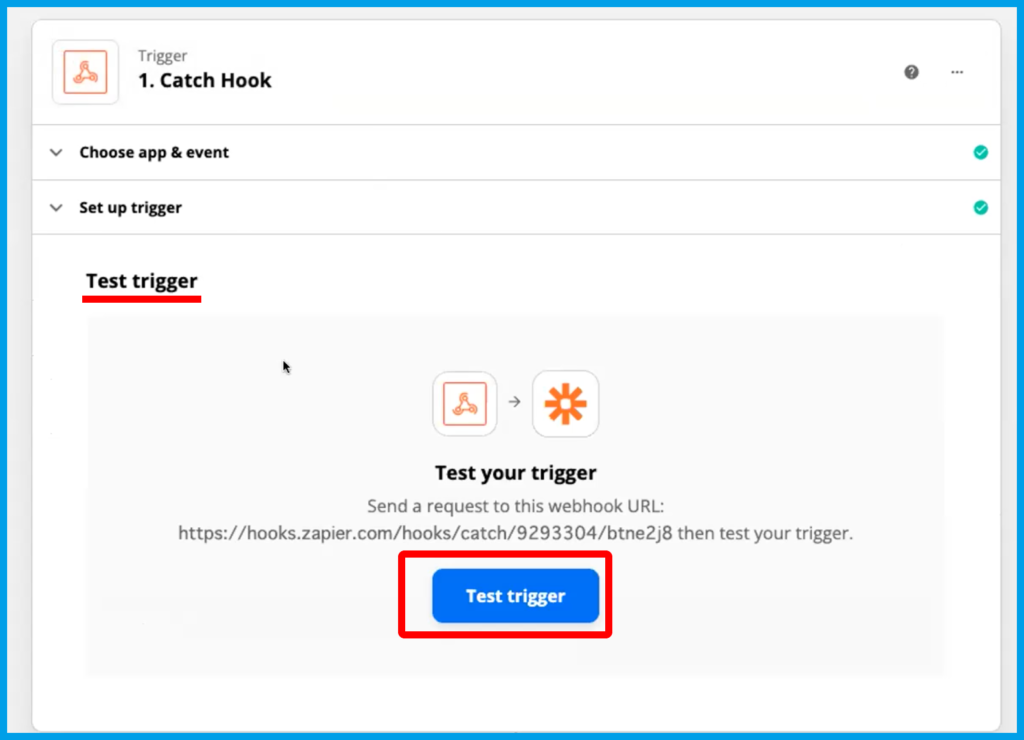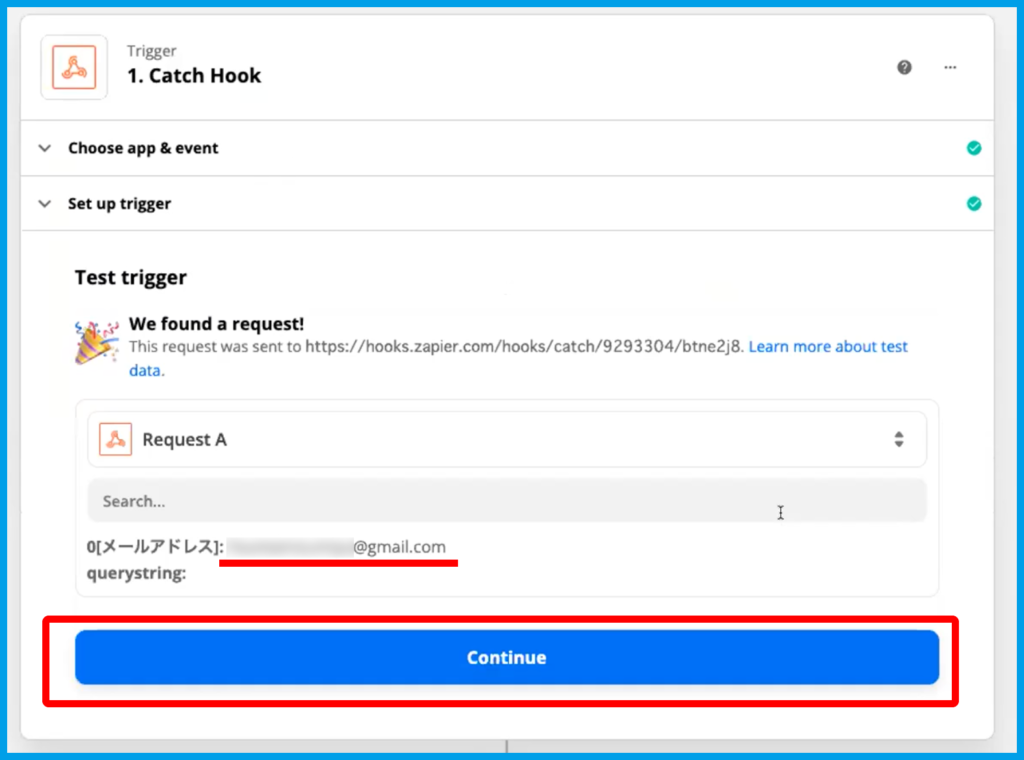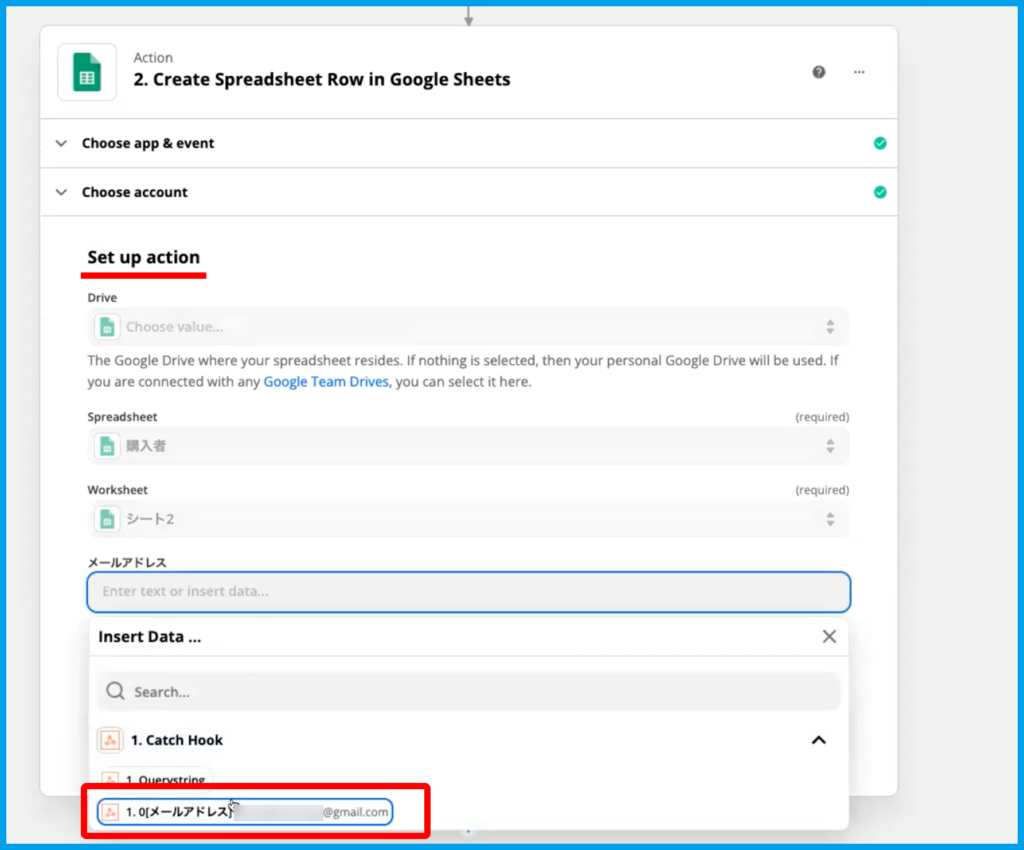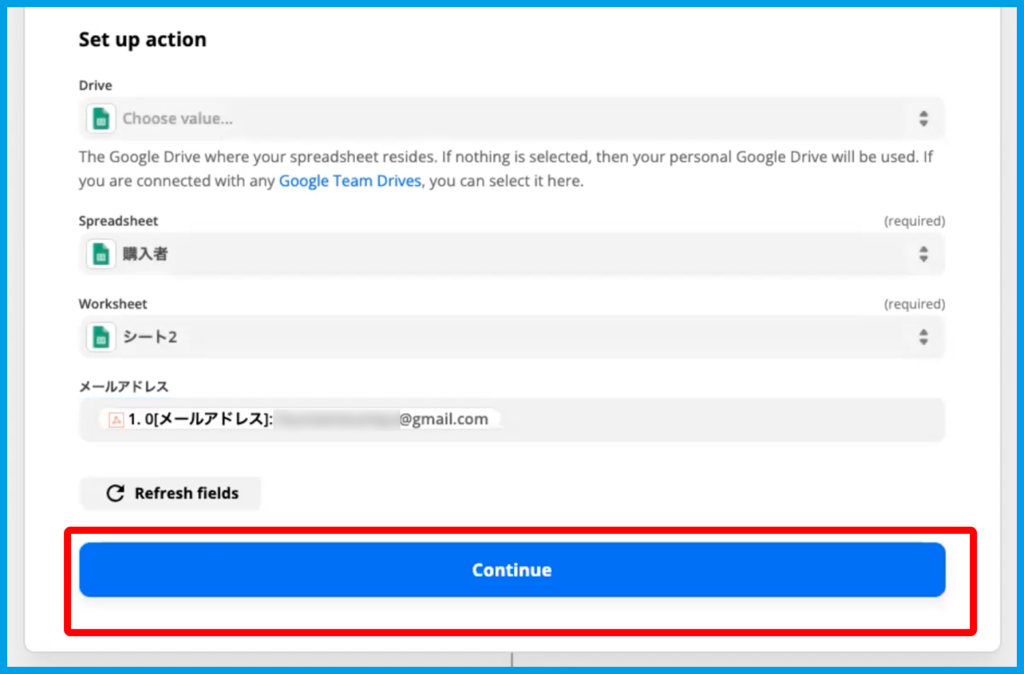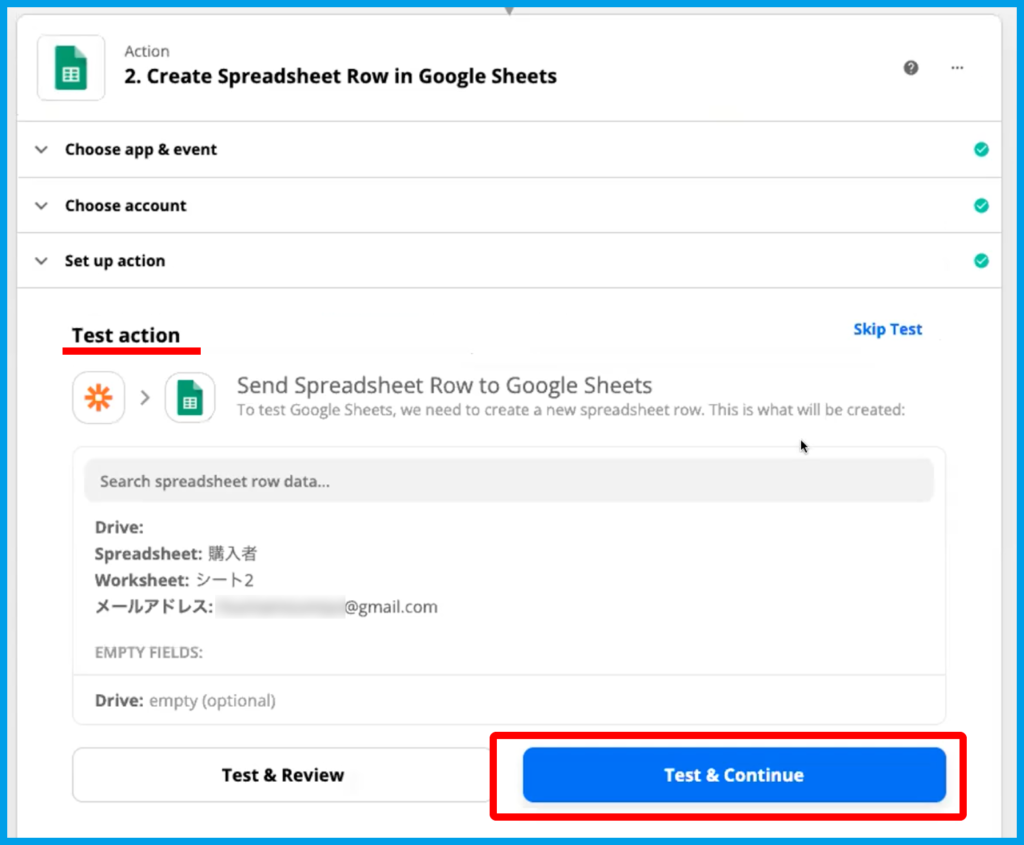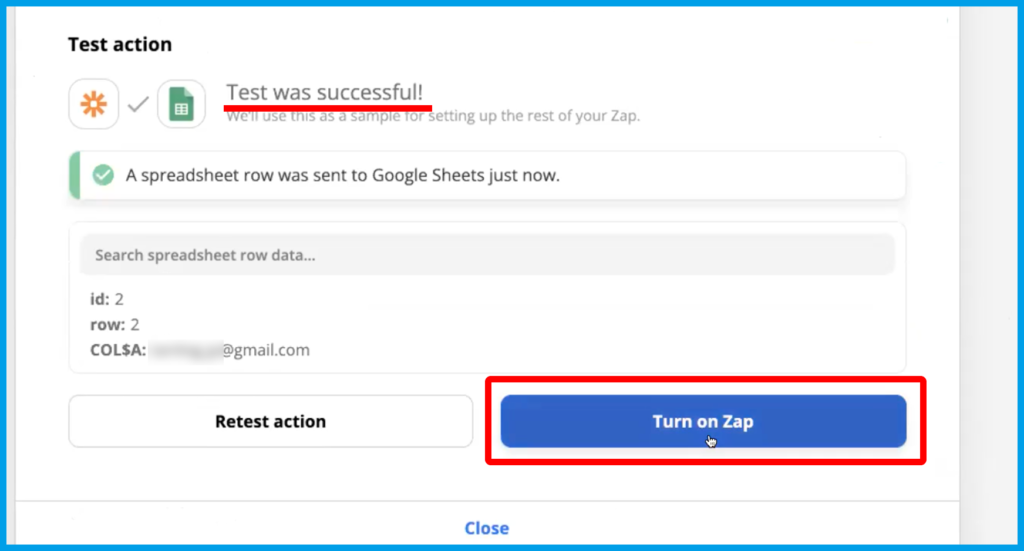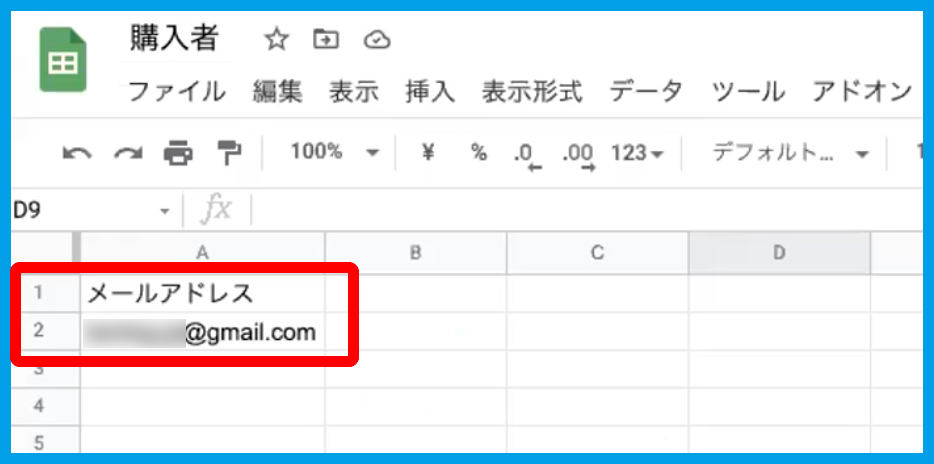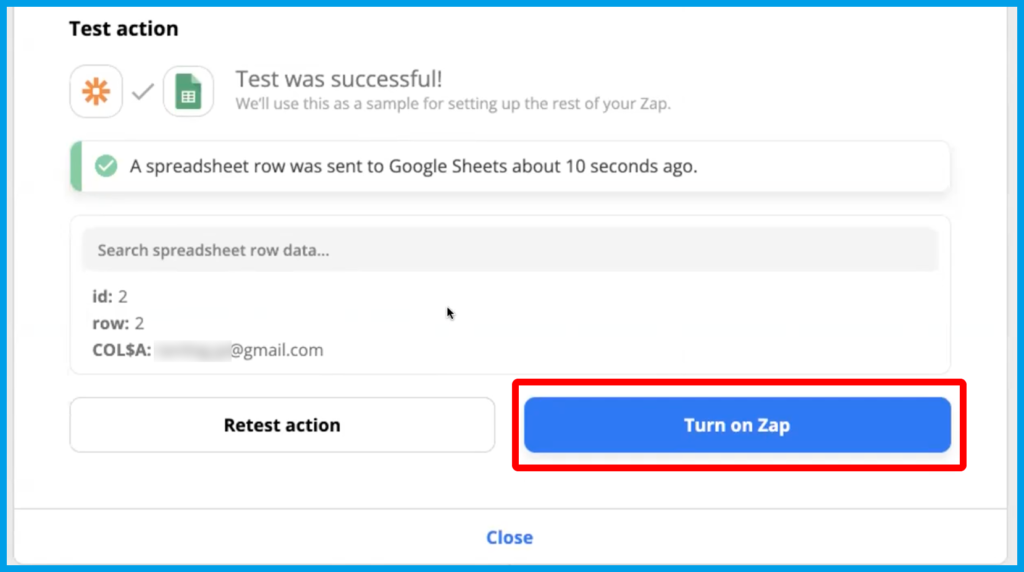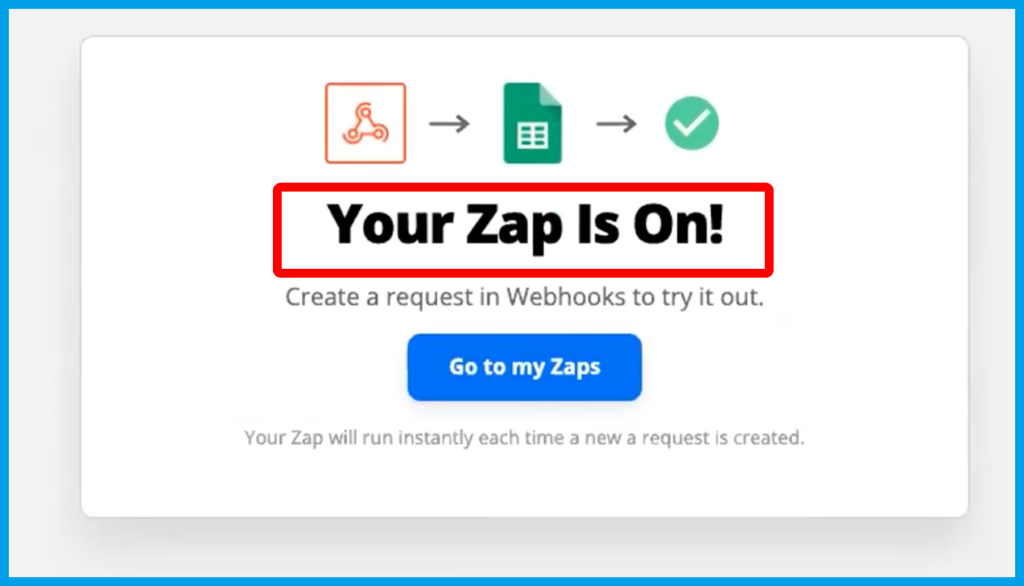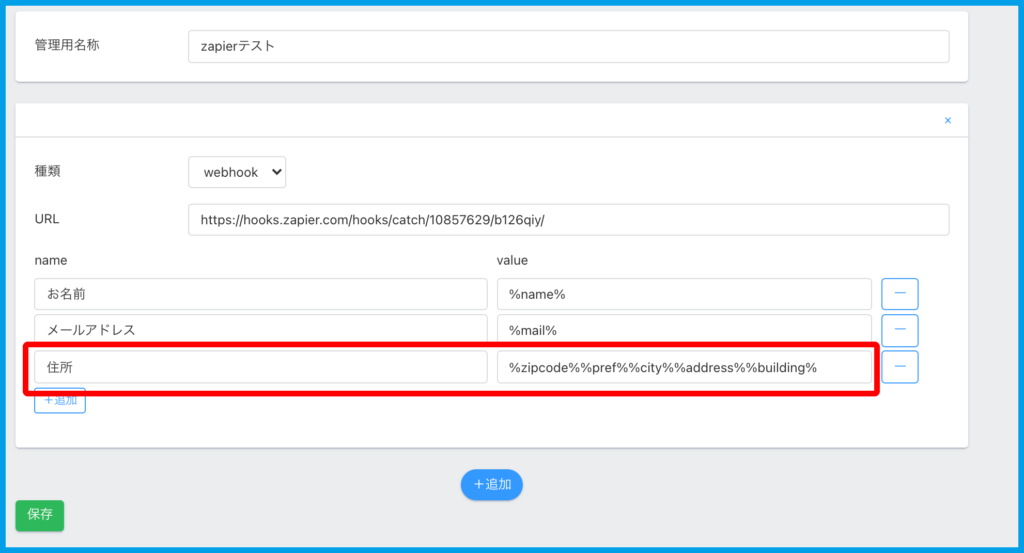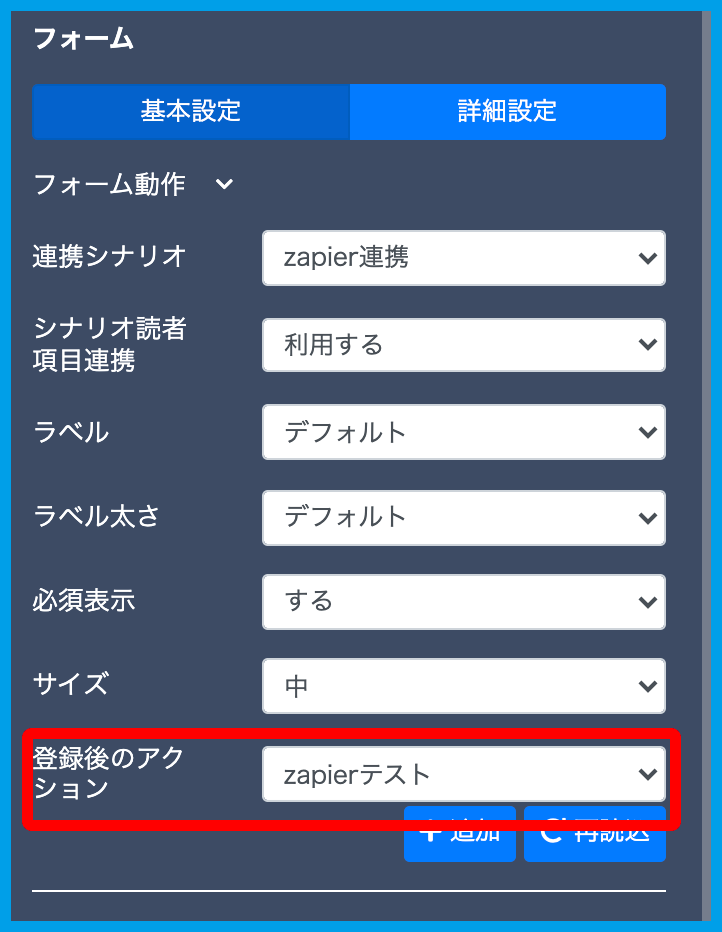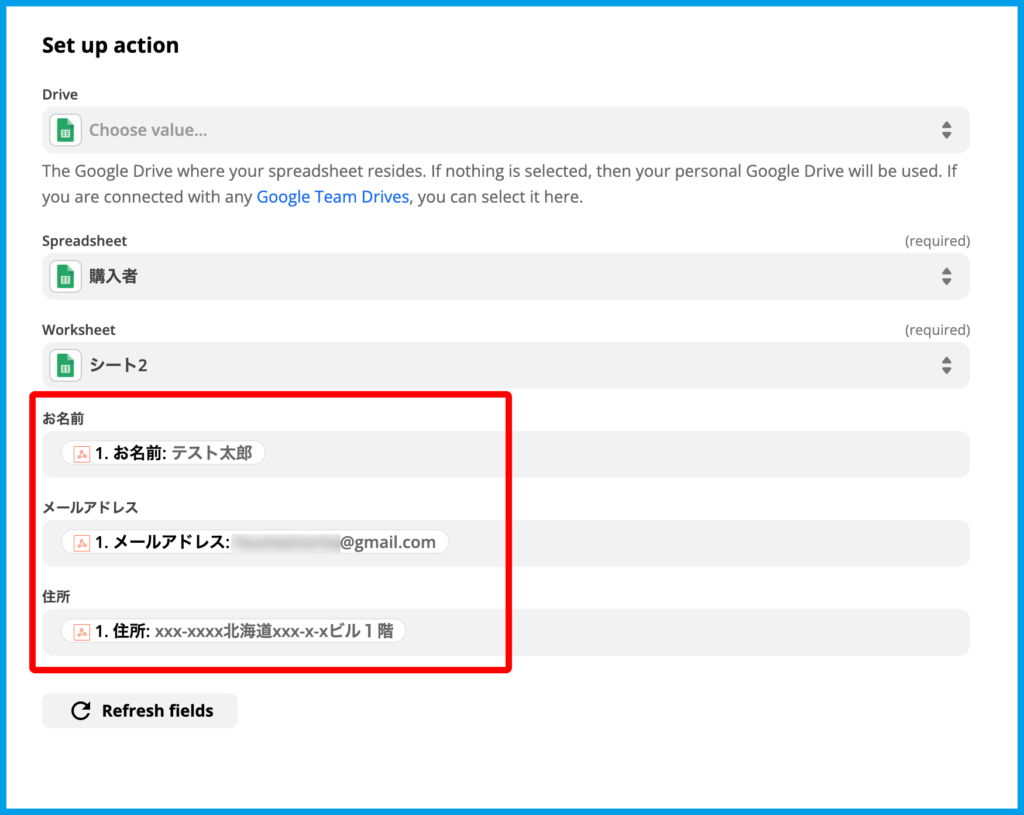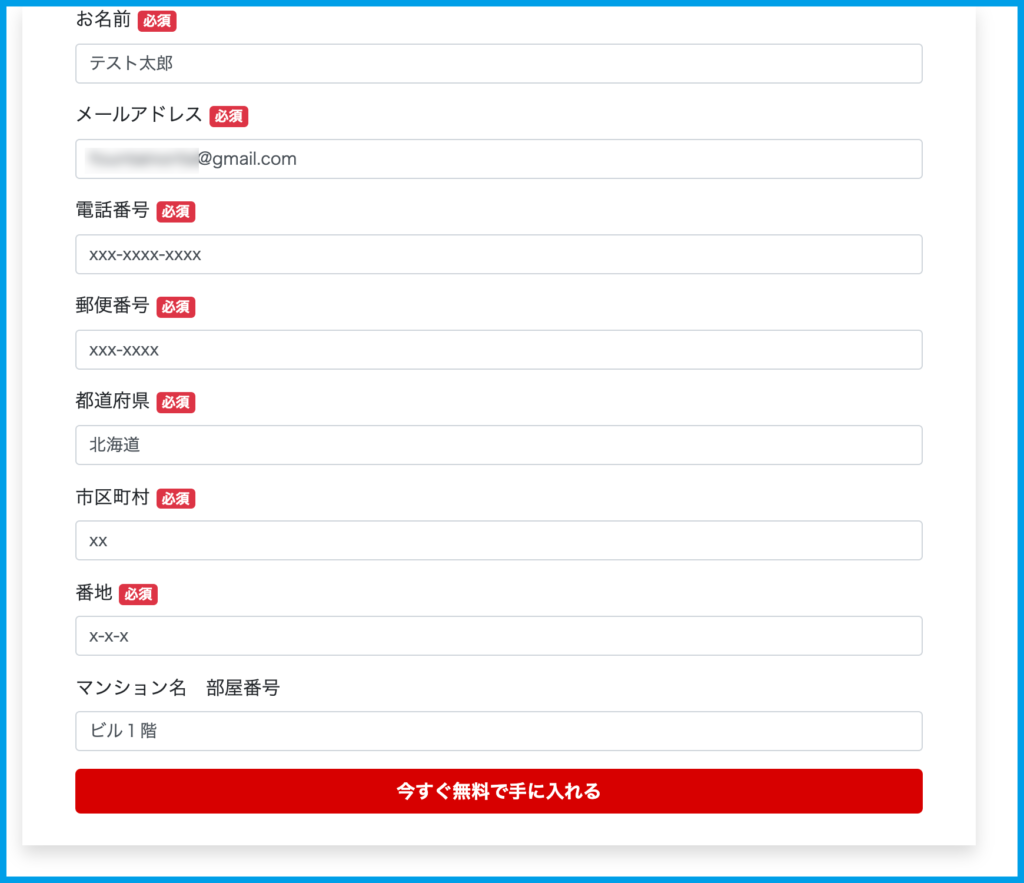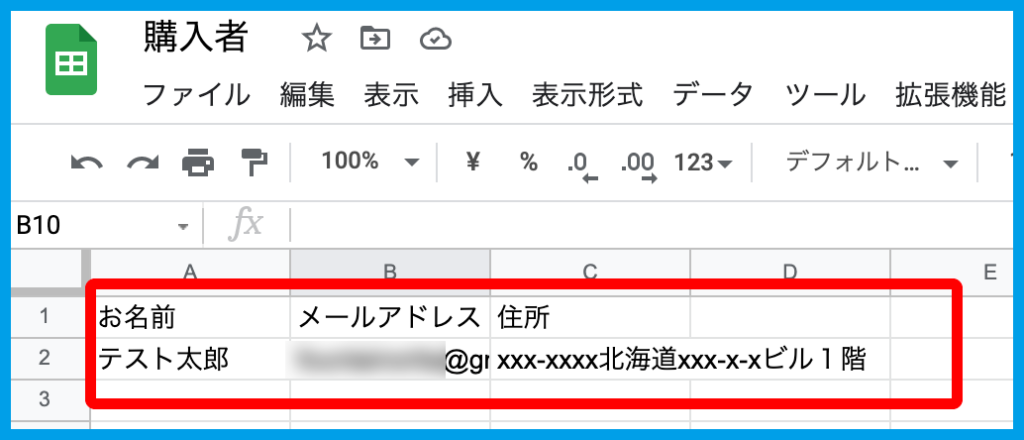Content
ファネルアクション→zapier→Googleスプレッドシート連携とは?
ファネルアクションの「webhook」でzapierの情報を設定し、
登録フォームなどから取得したメールアドレス等の情報を、
Googleスプレッドシートに連携(自動入力)する方法となります。
※zapierの申し込みプランによっては利用できない可能性がございます。
利用が必要なケース・利用しなくて良いケース
・利用が必要なケース
取得したユーザー情報をGoogleスプレッドシートで管理したい場合には必要です。
・利用しなくて良いケース
Quick Funnel Maker内の管理で充分、手動で管理される場合には必要ございません。
連携方法
1.Googleスプレッドシートでシートを作成します。
※「メールアドレス」などの項目を1行目に入力しておいてください。
2.zapierにログインして【Create Zap】を選択します。
3.「1.Trigger」にて【Webhooks by Zapier】を選択します。
⬇︎
4.「Trigger Event」欄で【Catch Hook】を選択します。
5.【Continue】をクリックします。
6.「Custom Webhook URL」が表示されますので、コピーしてください。
7.ファネルアクション設定の「URL」に、コピーしたURLを貼り付けます。
8.「name」「value」を入力して【保存】をクリックします。
・name:Googleスプレッドシートの項目名を入力してください。
・value:name内容に該当する置き換え文字を入力してください。
※置き換え文字はコチラをご参考ください。
9.zapierに戻り【Continue】をクリックします。
10.「Test trigger」の表示になりますが、ここではテストを行わず【2.Action】をクリックします。
11.【Google Sheets】を選択します。
⬇︎
12.「Action Event」欄で【Create Spreadsheet Row】を選択します。
13.【Continue】をクリックします。
14.「Google Sheets account:(required)」にて手順1で作成した連携先シートがあるGoogleアカウントを選択してください。
※表示されない場合には、アカウント連携を行なってください。
15.【Continue】をクリックします。
16.「Drive」にて手順1で作成した連携先シートがあるドライブを選択します。
17.「Spreadsheet」にて手順1で作成した連携先シートを選択します。
18.「Worksheet」にて手順1で項目を入力したワークシートを選択します。シートを選択すると、シートに入力されている項目名が表示されます。
⬇︎
19.【Continue】をクリックします。
20.ページの「登録フォーム」要素などにアクションを設定し、テスト登録します。
⬇︎
21.zapierにて「1.Catch Hook」をクリックして、手順10の時に表示された「Test trigger」の【Test trigger】をクリックします。
22.成功すると、手順20でテスト登録した内容が表示されますので【Continue】をクリックします。
23.「2.Create Spreadsheet Row in Google Sheets」の「Set up action」にて、項目欄で該当のデータを選択します。
※「Choose app&event」「Choose account」では【Continue】をクリックしてください。
24.【Continue】をクリックします。
25.「Test action」が表示されましたら【Test&Continue】をクリックします。
26.テスト成功になりましたら【Turn on Zap】をクリックします。
27.手順1の連携先シートにテスト登録したメールアドレスが反映されているか確認します。
28.zapierに戻り、再度【Turn on Zap】をクリックします。
29.「Zapをオンにしました」とのメッセージが表示されれば連携完了となり、
手順7・8のアクションを設定したフォームから登録がされると自動的に取得情報が連携先シートに反映されるようになります。
サンプル
[アクション設定内容]
※画像のように置き換え文字を繋げて、住所をひとまとめにすることもできます。
【要素設定内容】
[zapier内容]
[登録内容]
[シート反映]