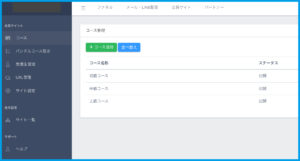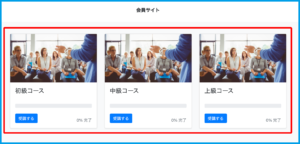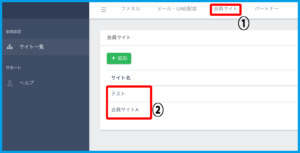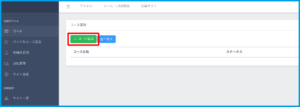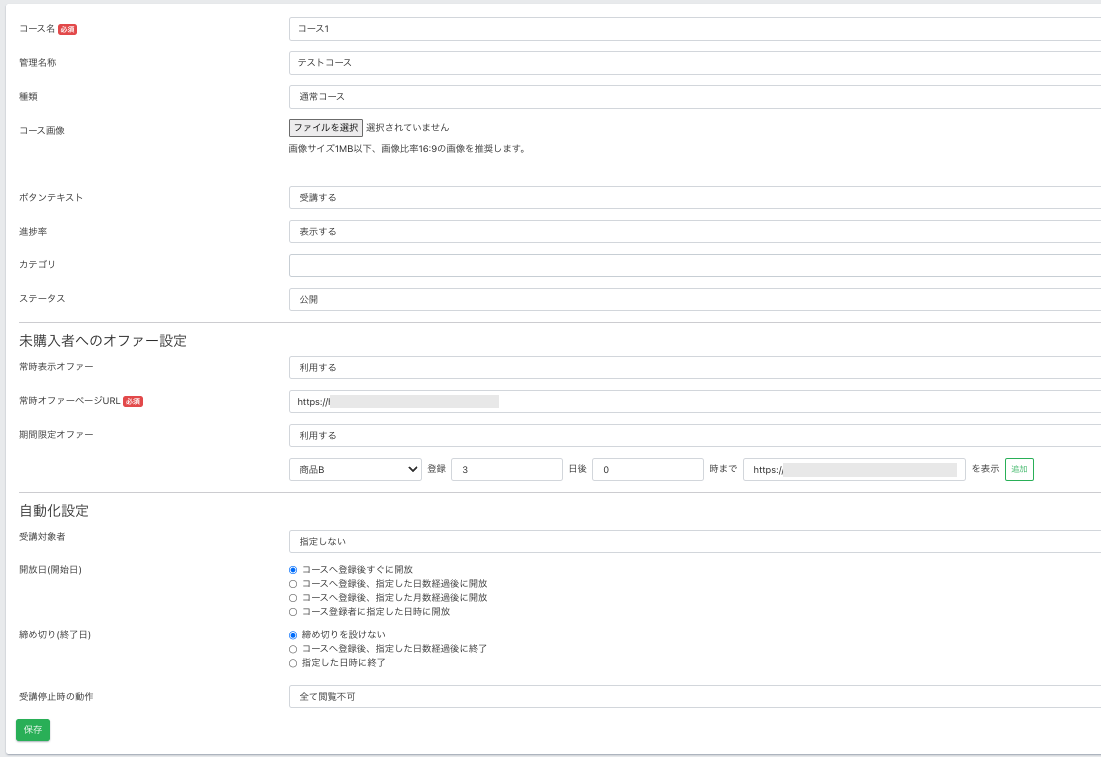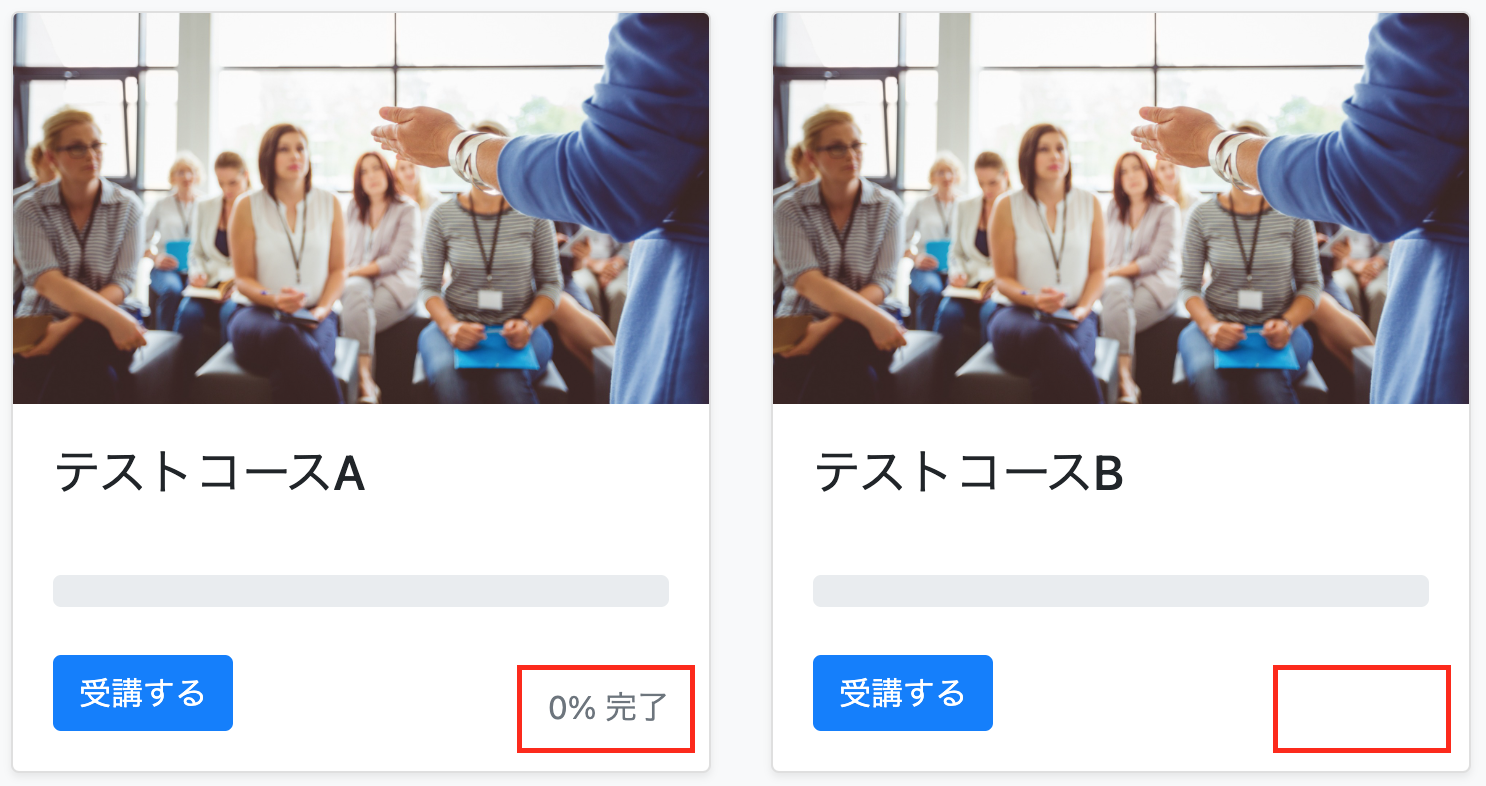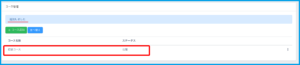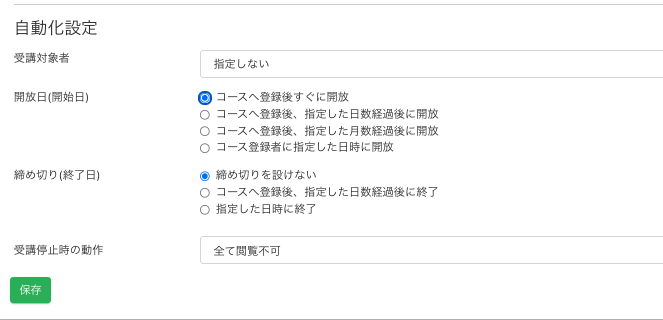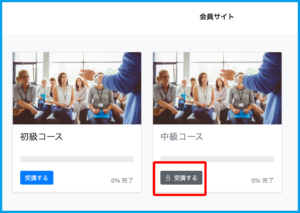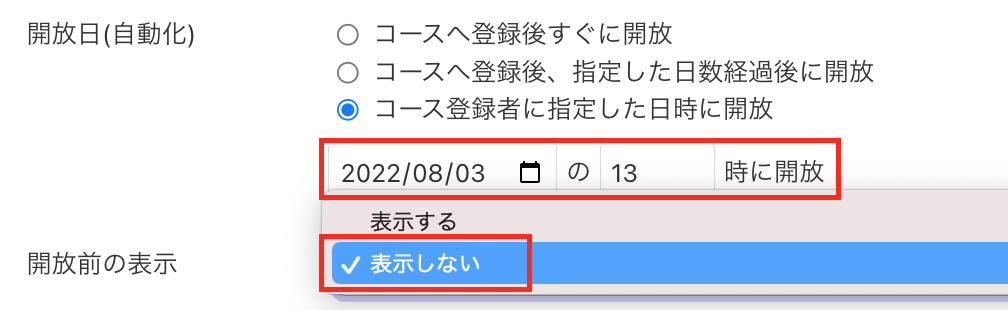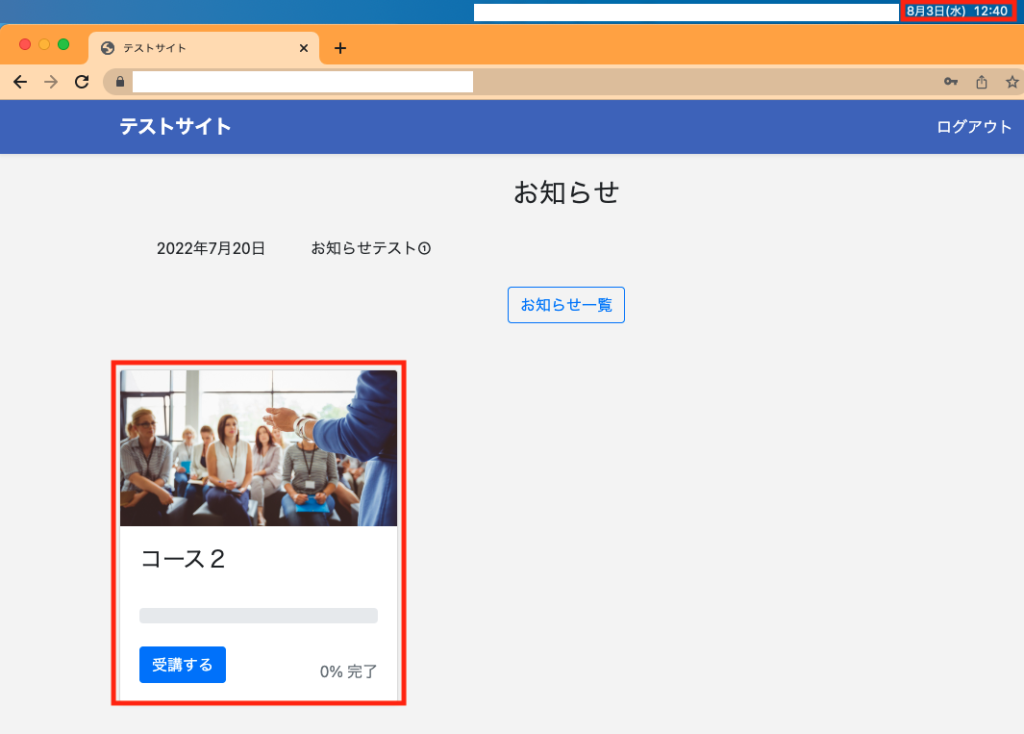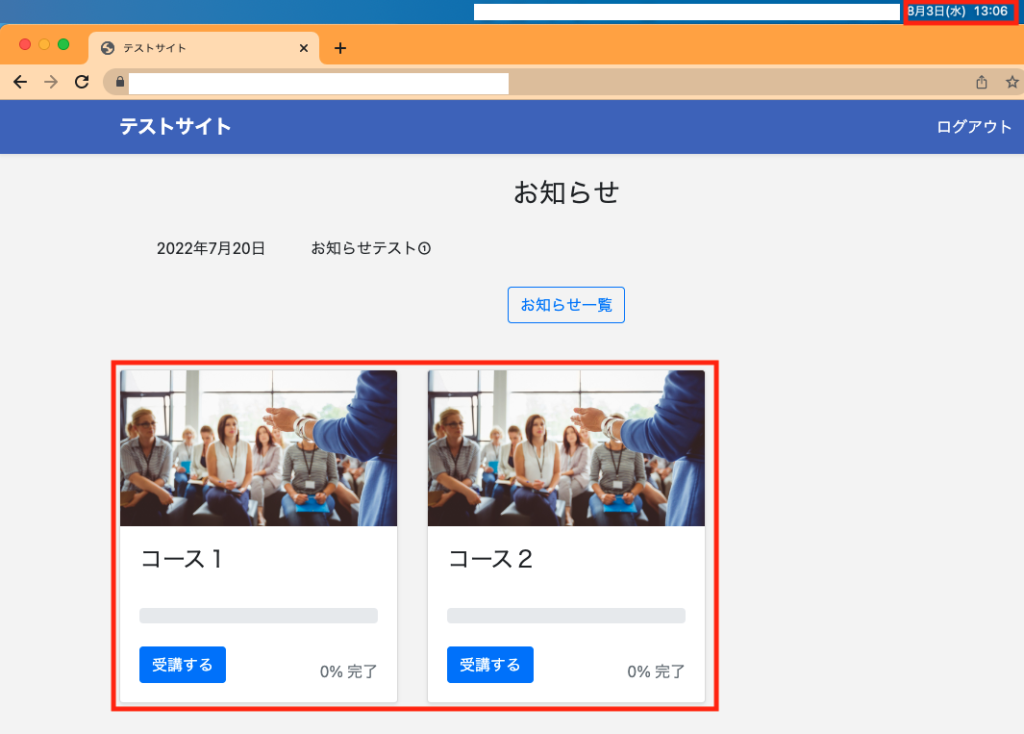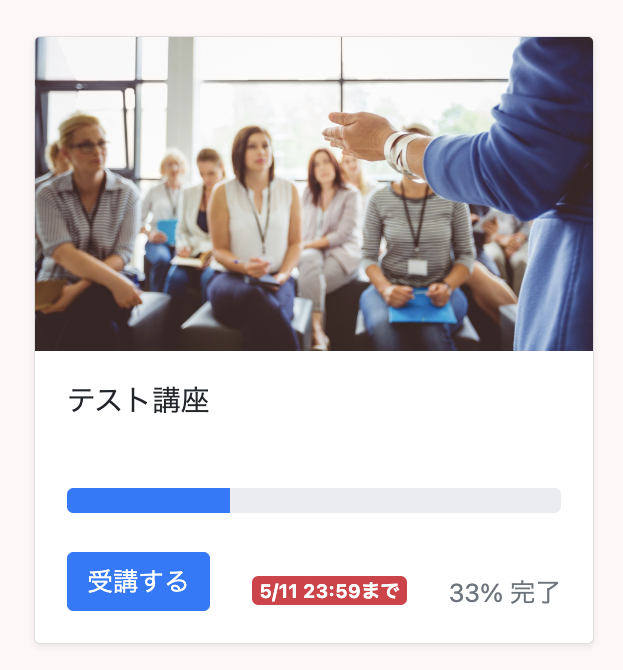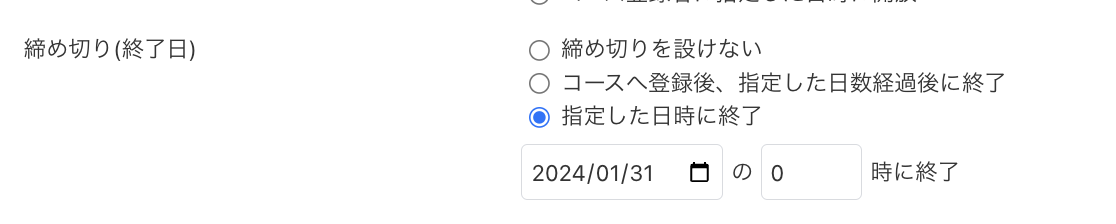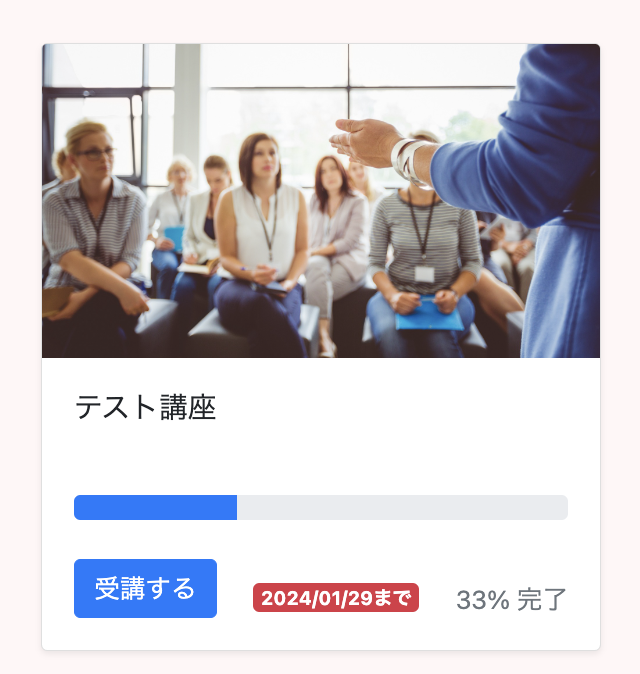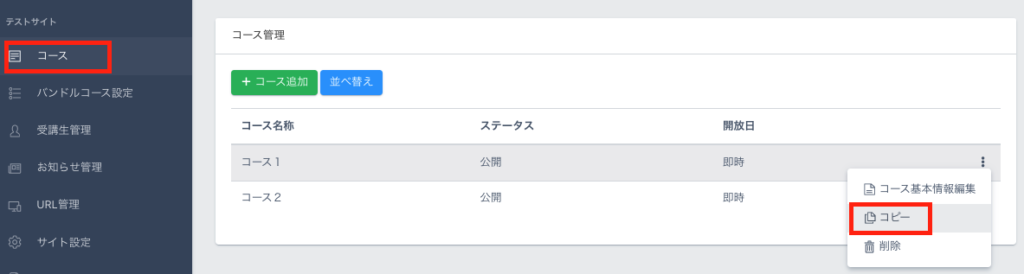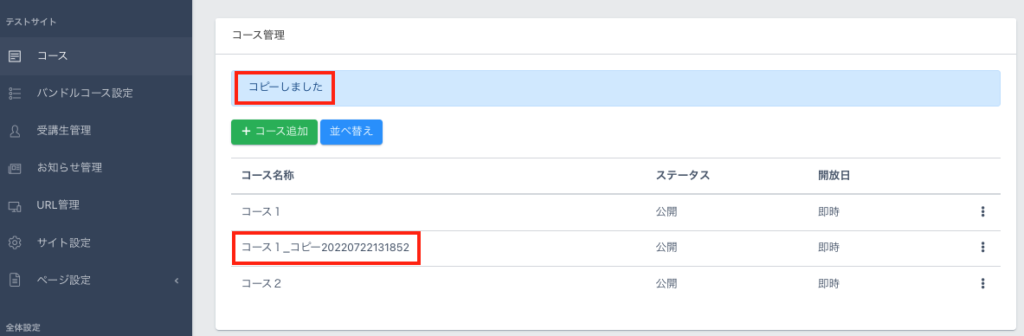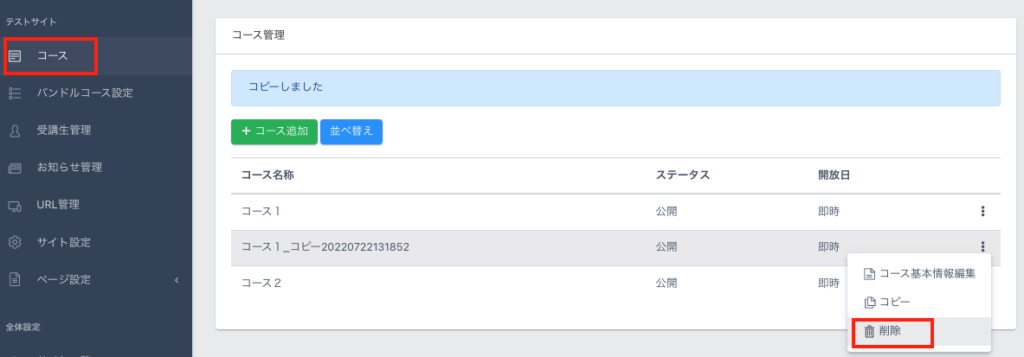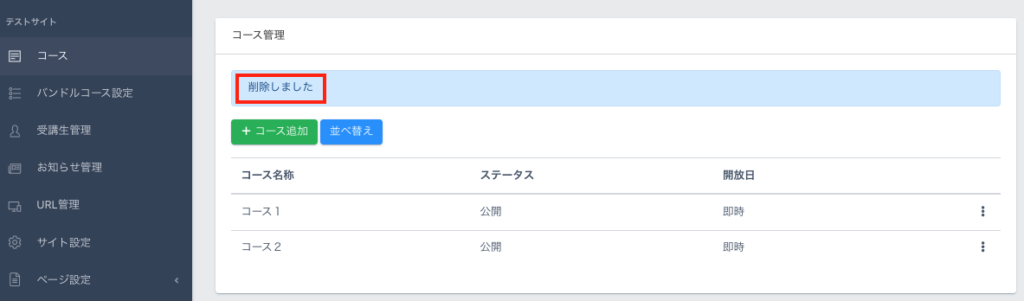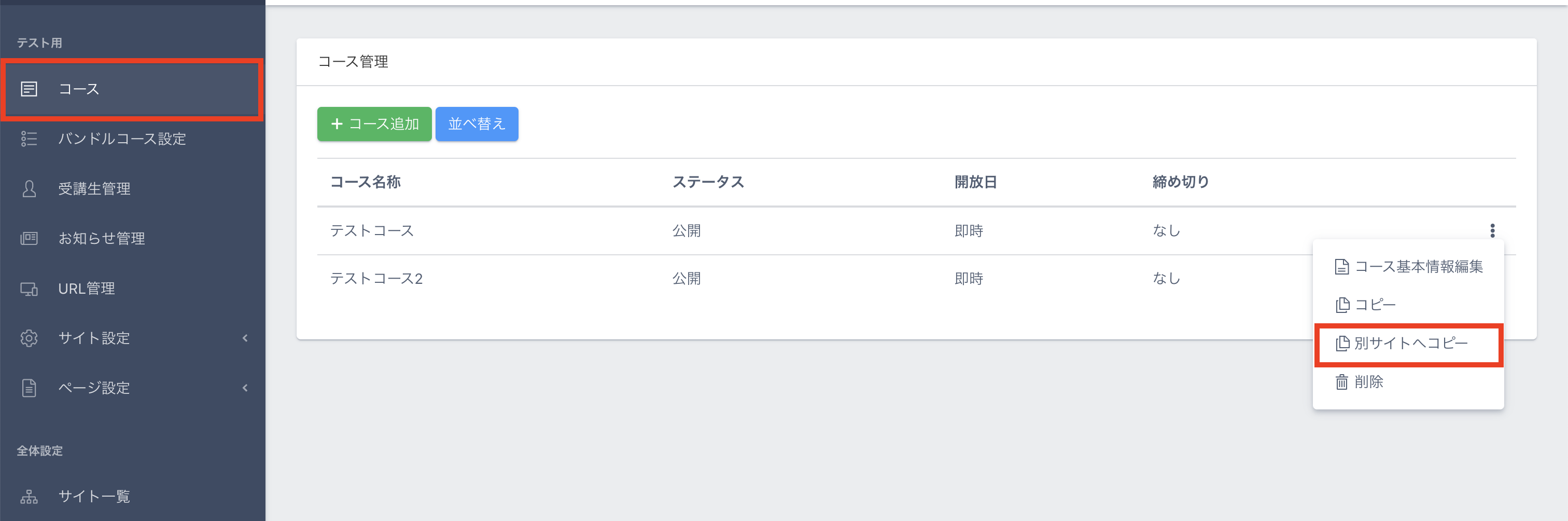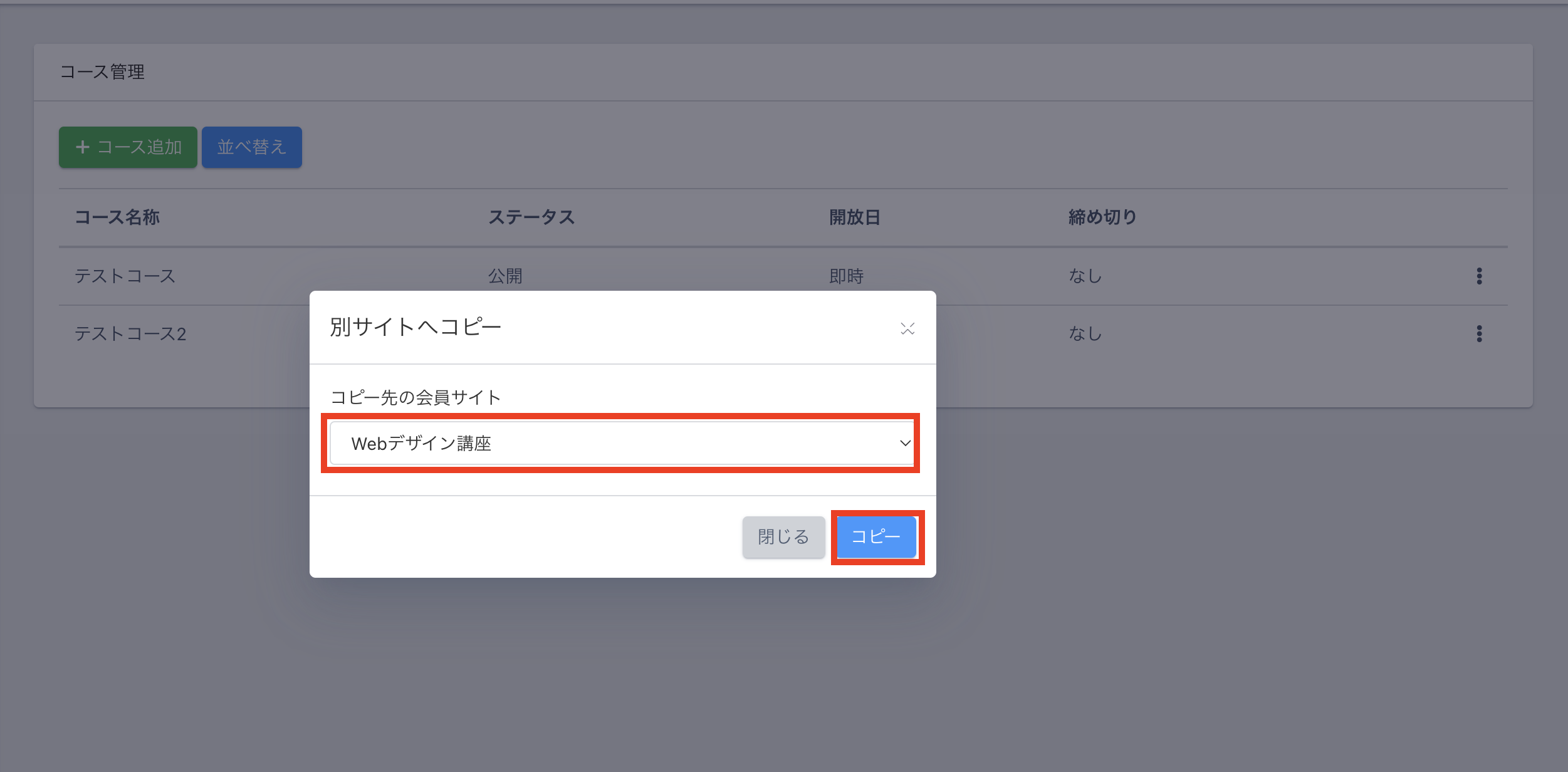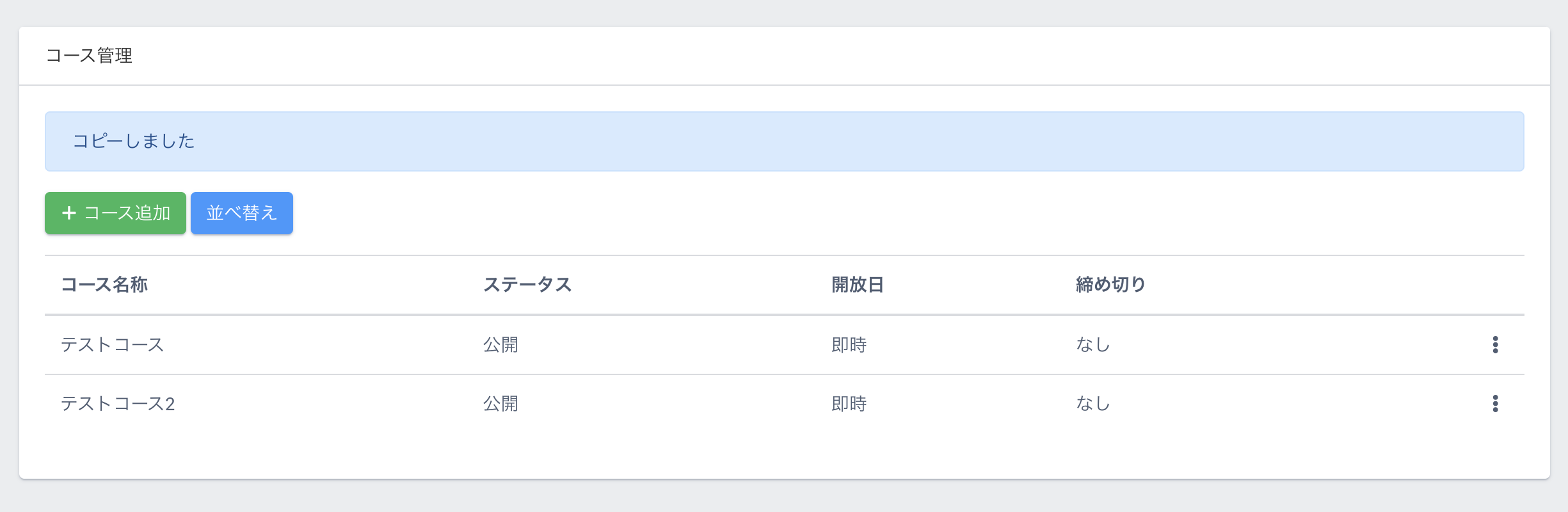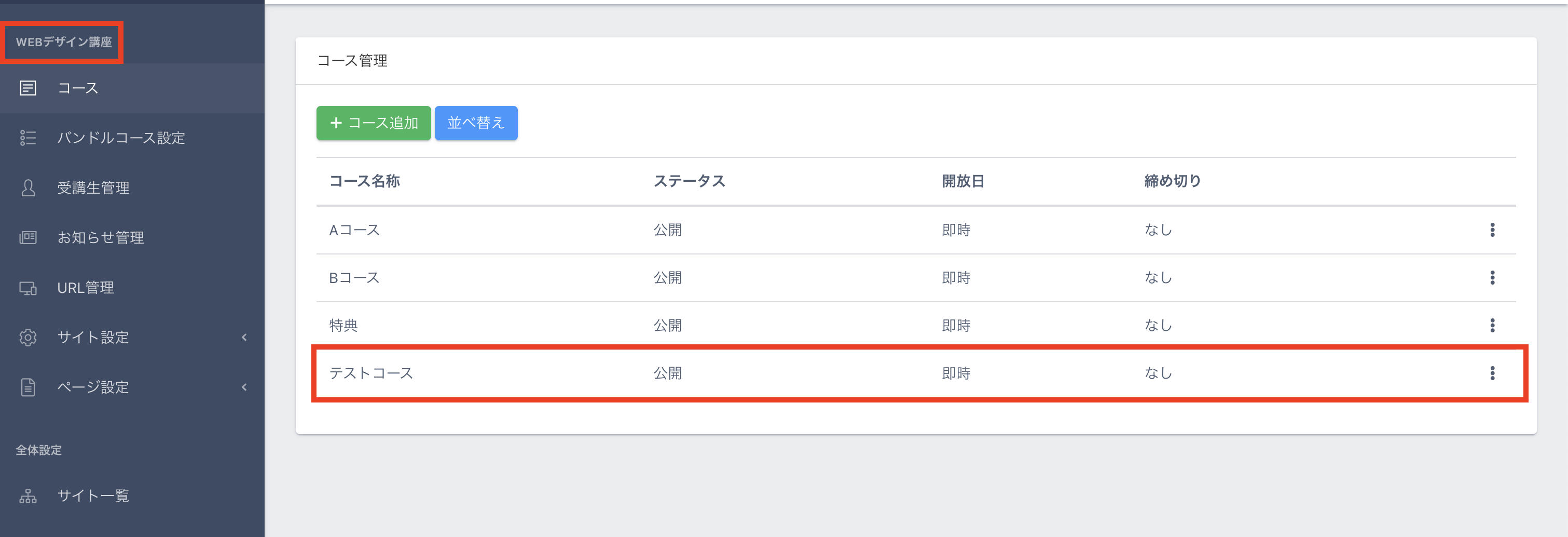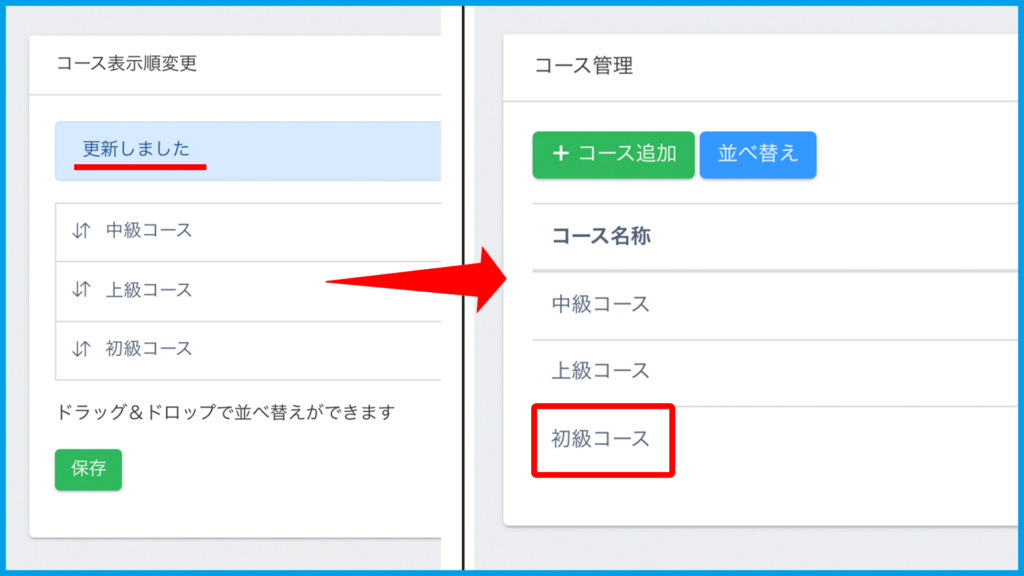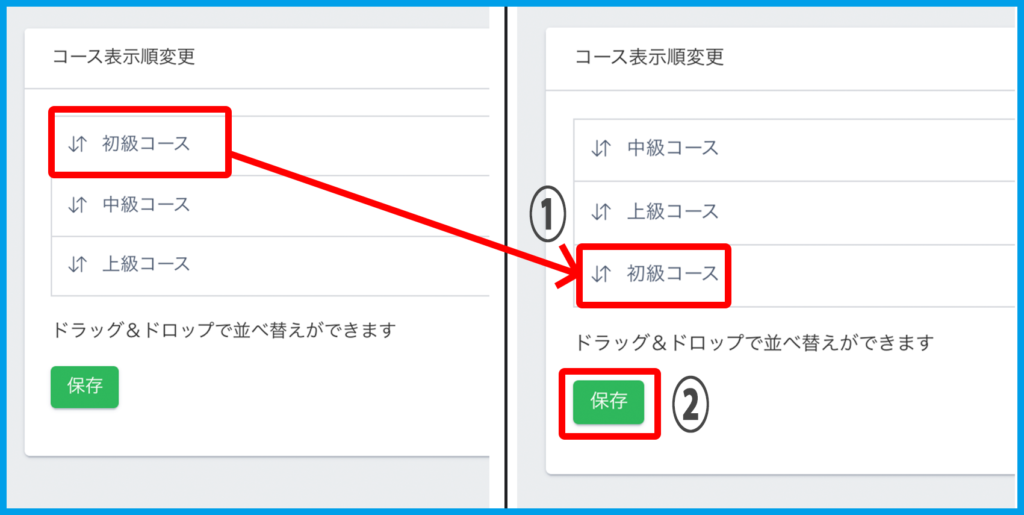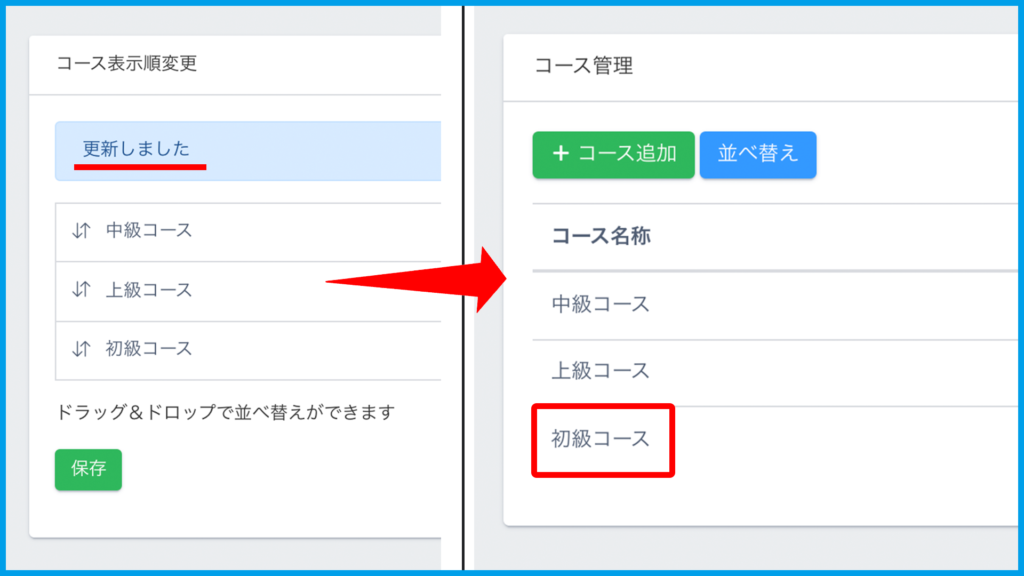Content
会員サイトのコースとは?
初級、中級など階級ごとに分けたりするためのものです。
単体のコースを作成することで、バンドルコースの設定が活用いただけます。
コースの開放は、「登録後すぐ」「登録から◯日後◯時」より設定できます。
[会員サイトイメージ]
利用が必要なケース・利用しなくて良いケース
・利用が必要なケース
受講コースを分けたり、バンドルコースの設定を利用する場合には必要です。
・利用しなくて良いケース
会員サイトを利用していない場合には必要ございません。
追加方法
1.上メニュー【会員サイト】>コース追加をするサイトをクリックします。
2.「コース管理」一覧の【+コース追加】をクリックします。
3.コース名などを設定し【保存】をクリックします。
・コース名:コース名の編集ができます。実際に受講生に表示されるのが『コース名』となります。
・管理名称:管理名称を設定できます。QFMのコース管理では、管理名称が表示されます。(受講生側には表示されません)同じコース名でも管理名称を変えてご利用頂けます。
・種類:「通常コース」「指定したURLへリンク」から選択できます。
「指定したURLへリンク」は、別で作成した問い合わせフォームや、固定ページにリンクさせたい場合などに使用できます。
・コース画像:コース画像のアップロードができます。
※画像サイズ1MB以下、画像比率16:9の画像を推奨しております。
・ボタンテキスト:「受講する」「詳細」「カスタム」から選択できます。
「カスタム」を選択すると表示したい文字列を入力できる欄が表示されますので登録してください。

・未ログイン時の閲覧:「可」「不可」から選択できます。
・ステータス:「下書き」「公開」から選択できます。
4.メッセージと、追加されたコースが一覧に表示されます。
未購入者へのオファー設定
・会員サイトのトップページにセールスページのリンクをのせることができます。
(購入済みの受講生にはリンクは非表示)
・常時表示オファー:未購入者に常に表示できるオファーです。「利用する」「利用しない」から選択できます。
利用する場合は、「常時オファーページURL」にオファーページのURLを挿入します。

・期間限定オファー:未購入者に期間限定で表示できるオファーです。「利用する」「利用しない」から選択できます。
特定のバンドルコース開放後(特定の商品を購入後)、何日後の何時まで限定オファーを表示させるかを設定できます。
利用する場合は、「バンドルコース」(購入済みの商品)、何日後の何時まで表示させるかを選択し、オファーページのURLを挿入します。
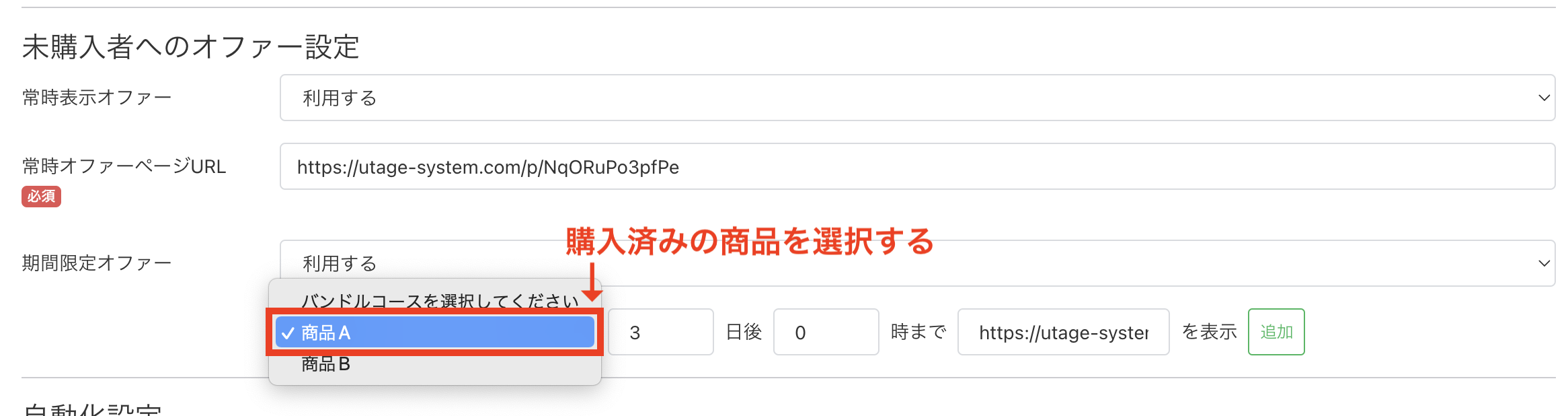
※ ↑オファーしたい商品ではなく、購入済みの商品を選択してください。
・セールスページにカウントダウンタイマーがあれば会員サイト側で指定した締め切りにあわせてタイマーが動作します。
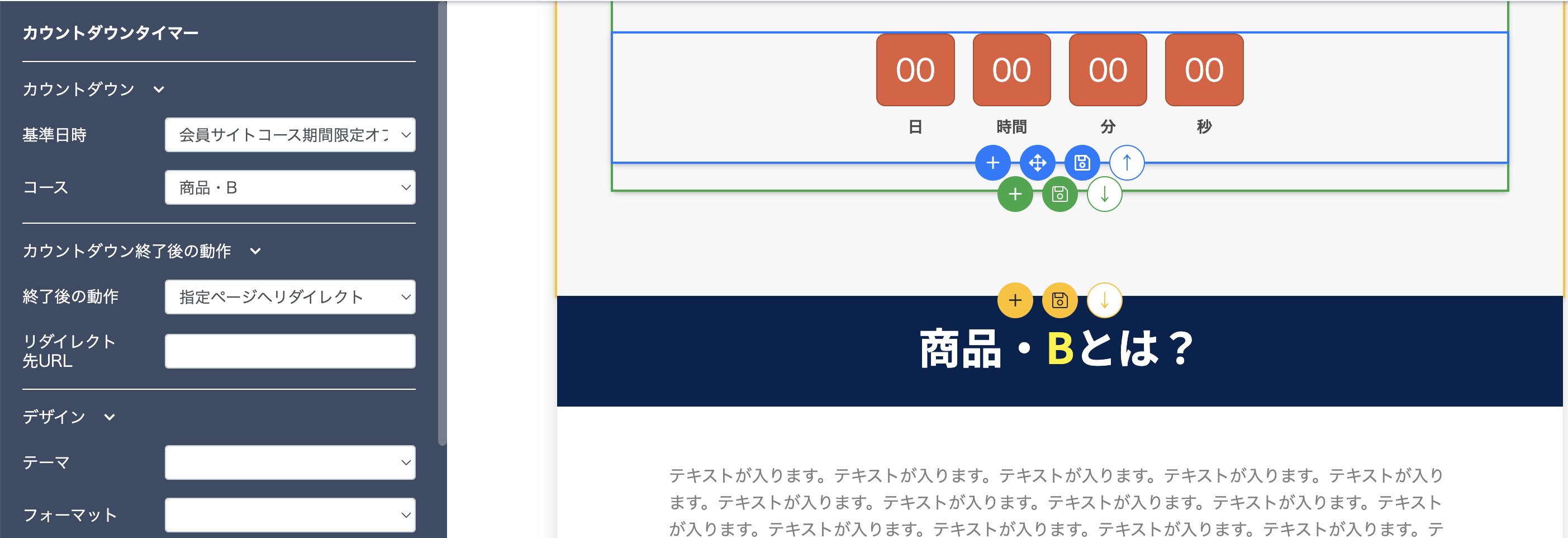
▼カウントダウンタイマーの【基準日時】設定

(未購入者へのオファーサンプルページ)
【商品・A】のみを購入した会員に【商品・B】を会員サイト内で限定オファーしています↓
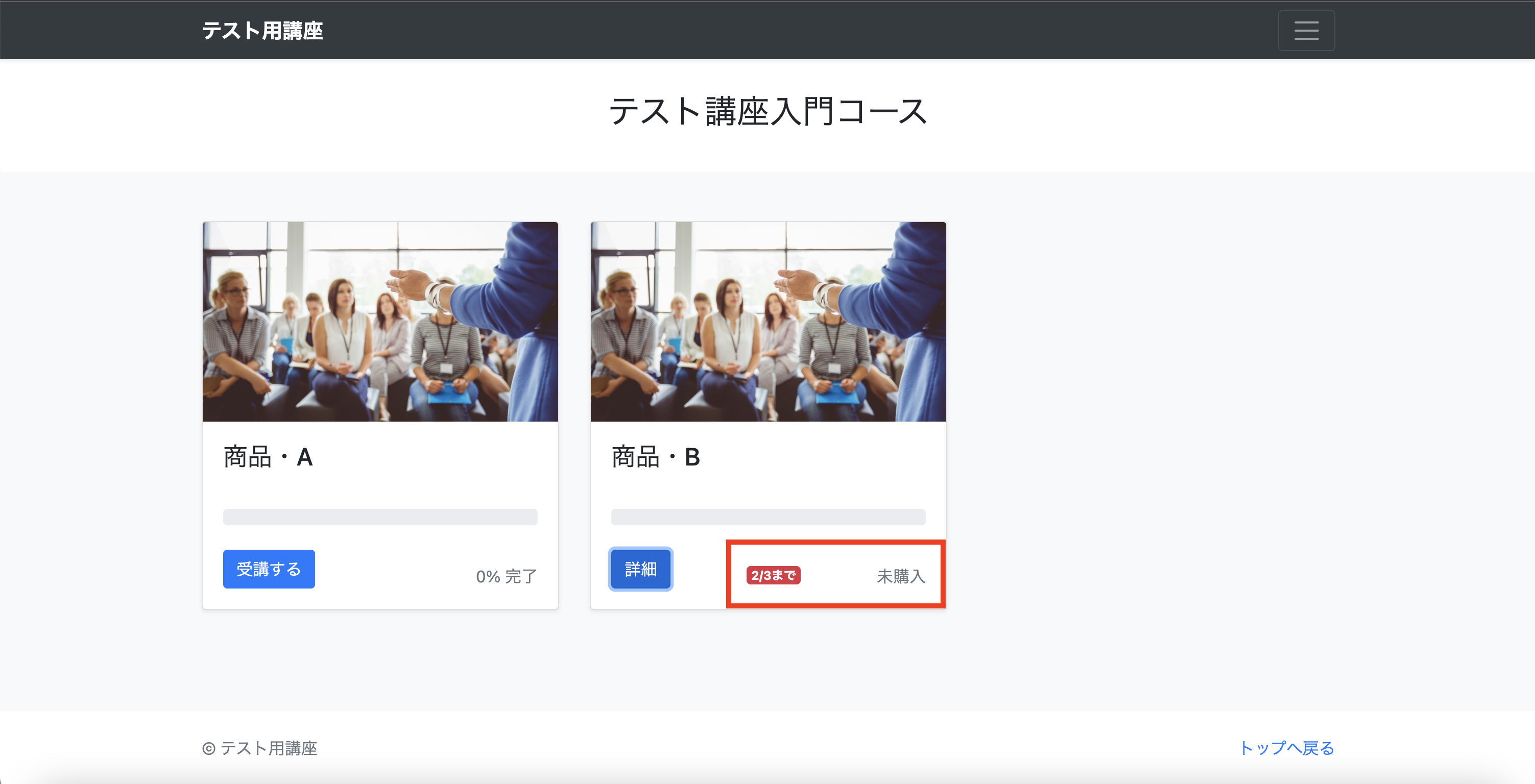
【詳細】を押すとセールスページへ遷移し、カウントダウンタイマーが動作します↓
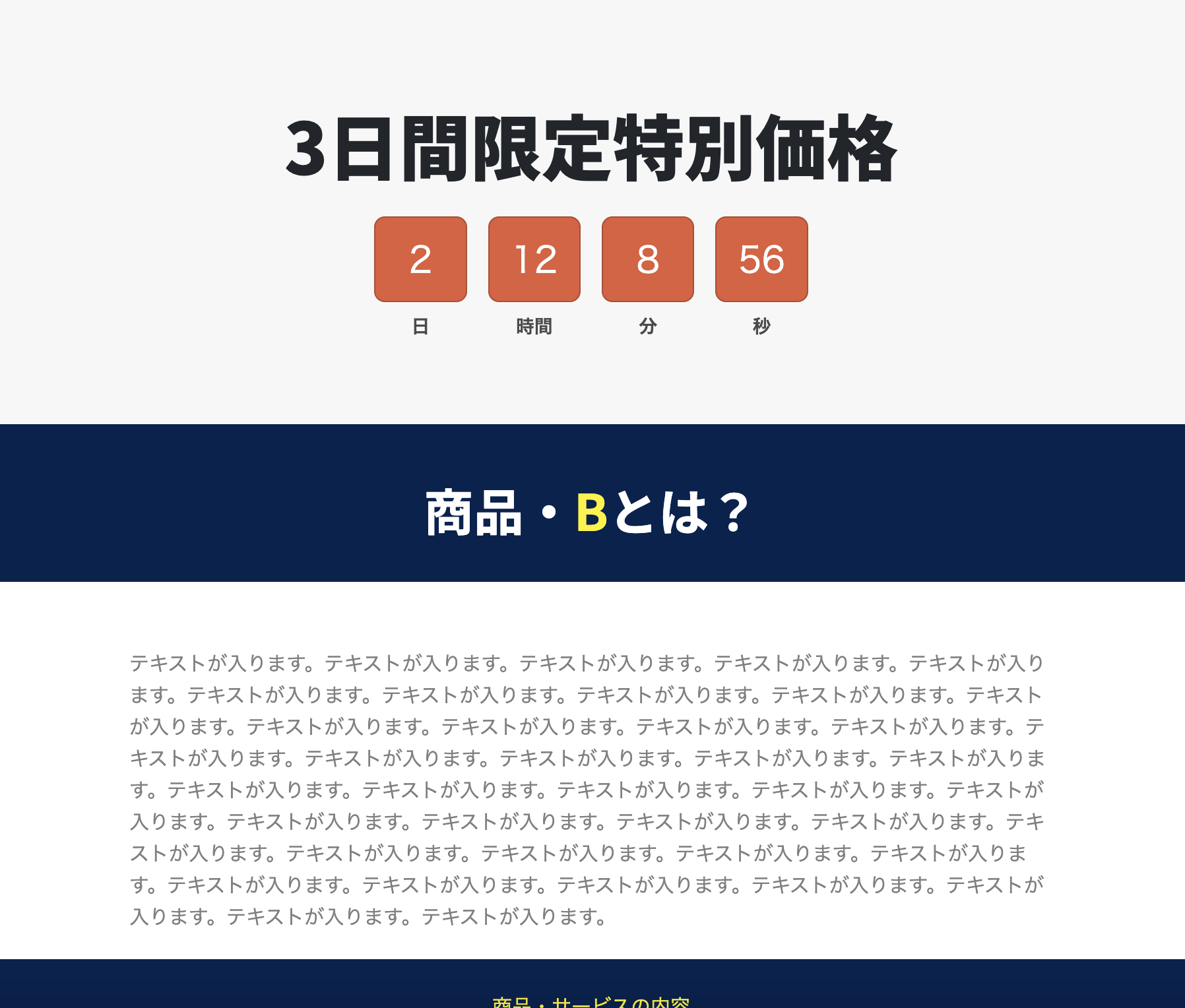
自動化設定
・開放日(開始日):「コースへ登録後すぐに開放」「コースへ登録後、指定した日数経過後に開放」「コースへ登録後、指定した月数経過後に開放」「コース登録者に指定した日時に開放」から選択できます。
※開放のタイミングを指定した場合、指定した日数経過・指定時刻まで下図のような表示になります。
・開放前の表示:【開放日(開始日)】を「コースへ登録後、指定した日数経過後に開放」「コースへ登録後、指定した月数経過後に開放」「コース登録者に指定した日時に開放」に選択した場合、公開前のコースを表示させるかどうかを設定できます。
「表示する」「表示しない」から選択できます。
・締め切り(終了日):「締め切りを設けない」「コースへ登録後、指定した日数経過後に終了」「指定した日時に終了」から選択できます。
↓「コースへ登録後、指定した日数経過後に終了」 と設定した場合
コース一覧画面で締切日が表示されます。
↓「指定した日時に終了」と設定した場合
年度が現時刻と変わる場合、西暦が表示されます。
・受講停止時の動作:コースの受講を終了する受講者にコースの閲覧をコントロールします。
「全て閲覧不可」「停止日までに解放済みのレッスンは引き続き閲覧可」から選択できます。
コピー・削除方法
・コピー方法
1.「コース管理」一覧にて、コピーしたいコースの「⋮」のメニューより【コピー】をクリックします。
2.メッセージが表示され、一覧に選択したコース名+日付連番のサイトが表示されましたらコピー完了となります。
・削除方法
1.「コース管理」一覧にて、削除したいコースの「⋮」のメニューより【削除】をクリックします。
2.メッセージが表示され、一覧から選択したコースがなくなりましたら削除完了となります。
コースの別サイトへのコピー
作成したコースを別の会員サイトへコピーすることができます。
1.「コース管理」一覧にて、コピーしたいコースの操作メニュー【︙】より【別サイトへコピー】をクリックします。
2. 『別サイトへのコピー』のポップアップが表示されますので、コピー先の会員サイトを選択し、【コピー】ボタンを押下します。
3.「コピーしました」が表示されましたらコピー完了となります。
コピー先の会員サイト内にコピーしたコースが追加されています。
表示順変更方法
1.「コース管理」一覧の【並べ替え】をクリックします。
2.「コース表示順変更」ページになったら、ドラッグ&ドロップで並べ替えて【保存】をクリックします。
※今回は「初級コース」を一番下に移動させます。
3.メッセージが表示されましたら並び替え完了となります。
次のステップ