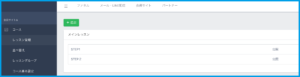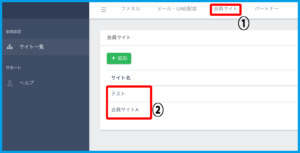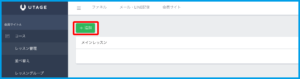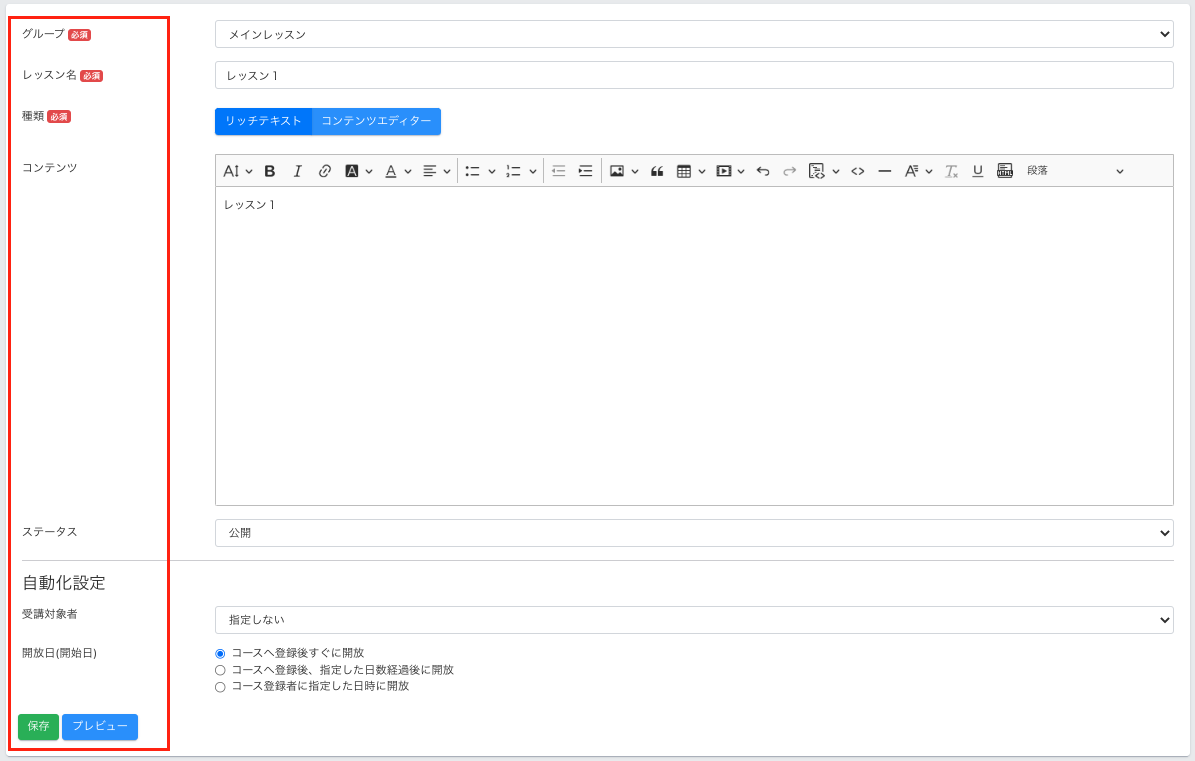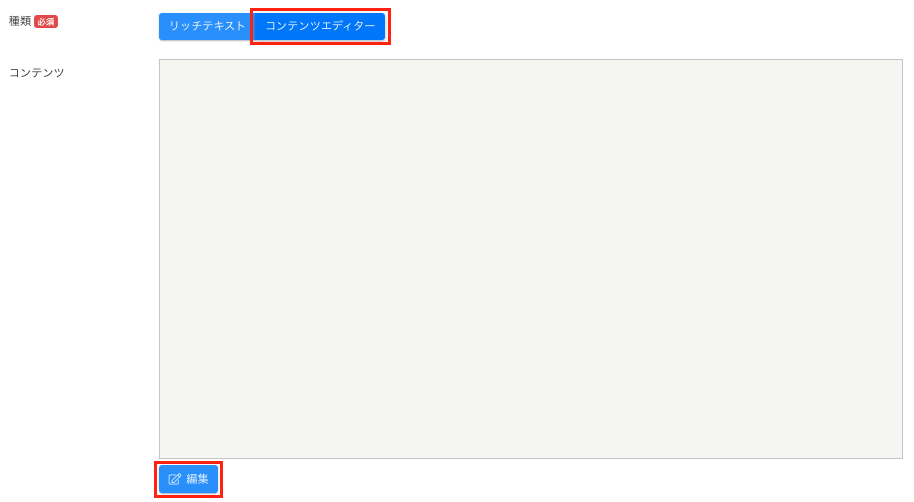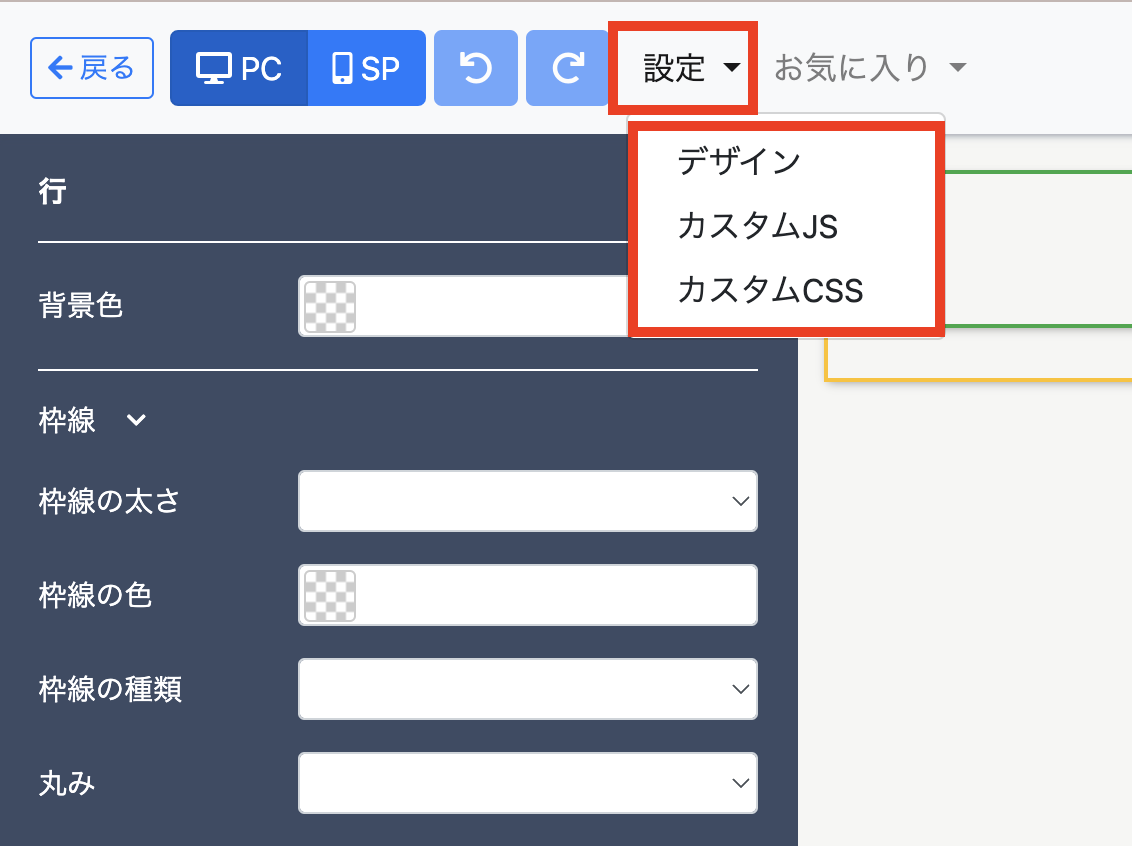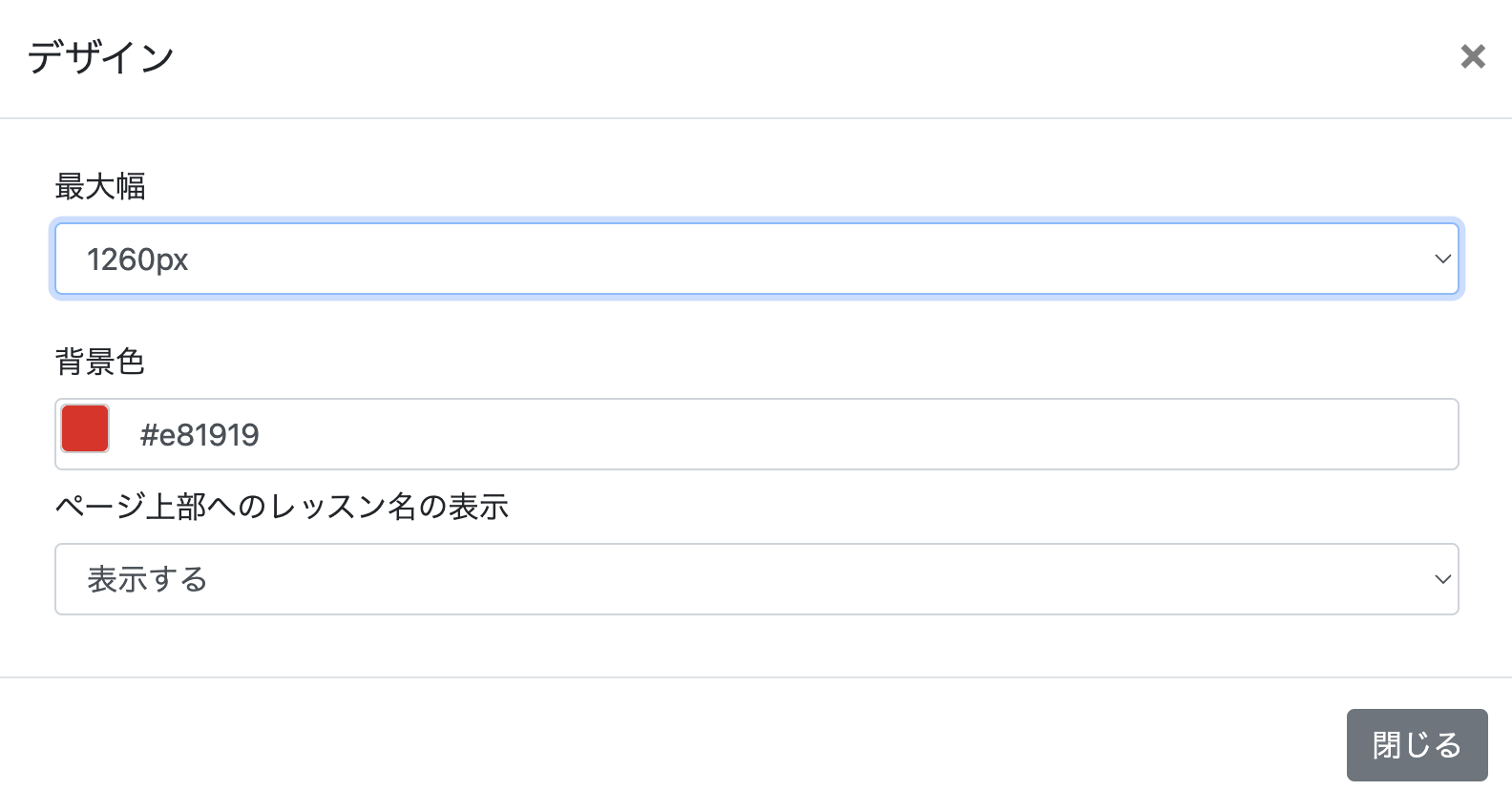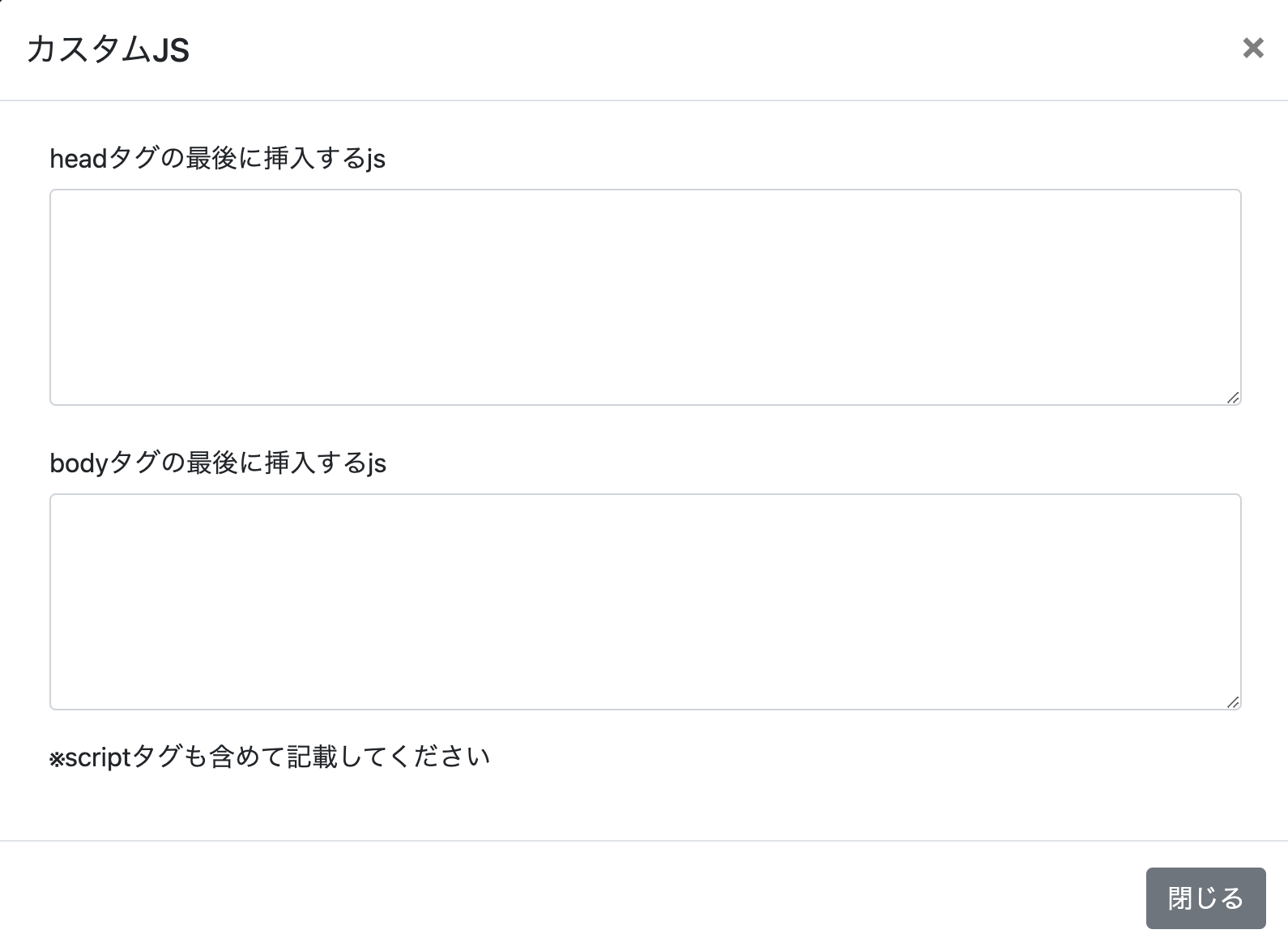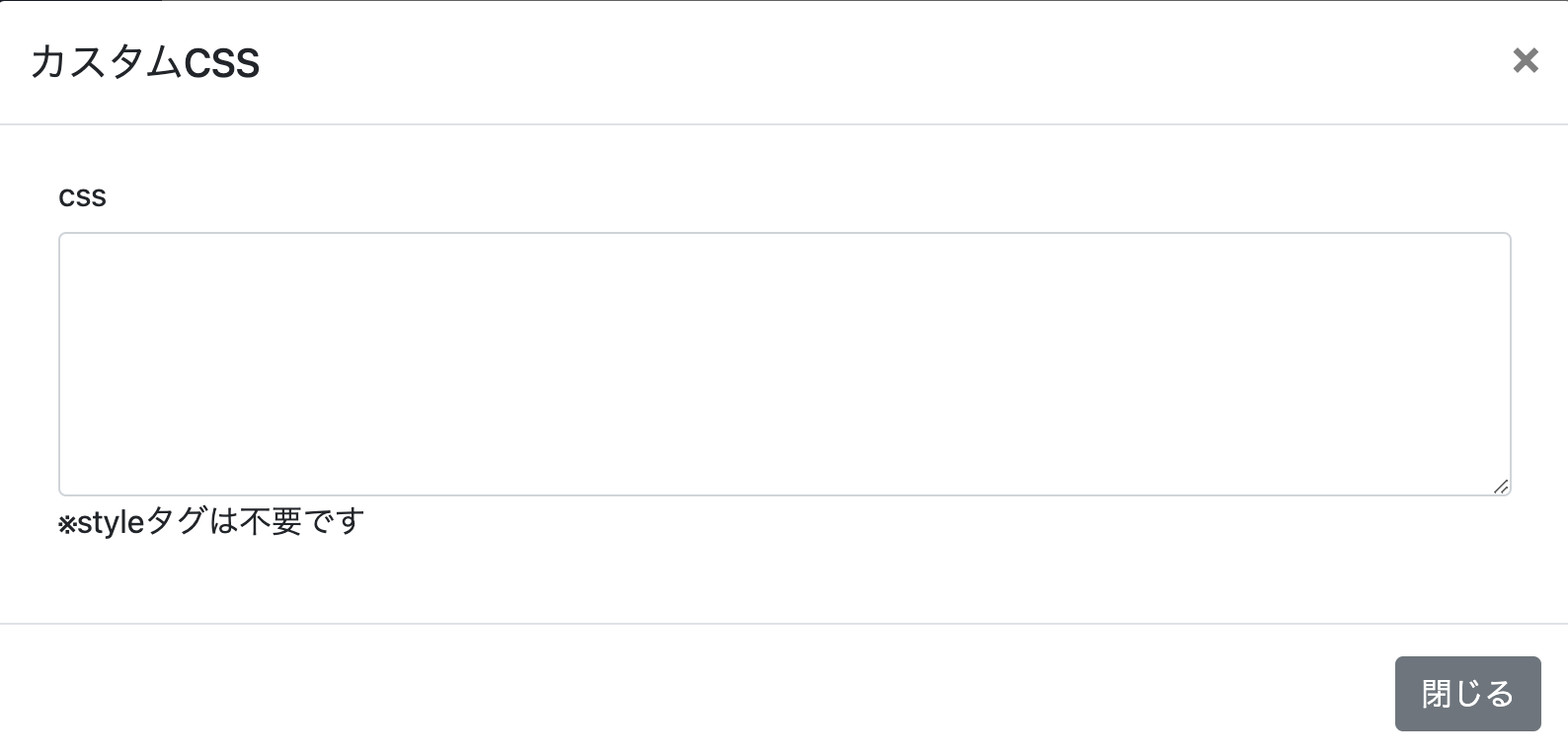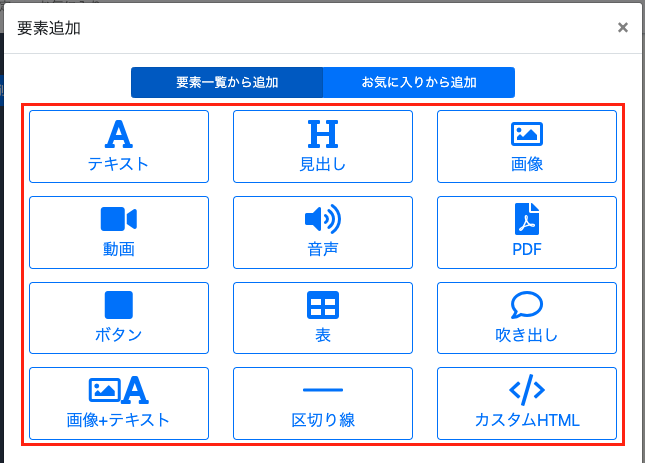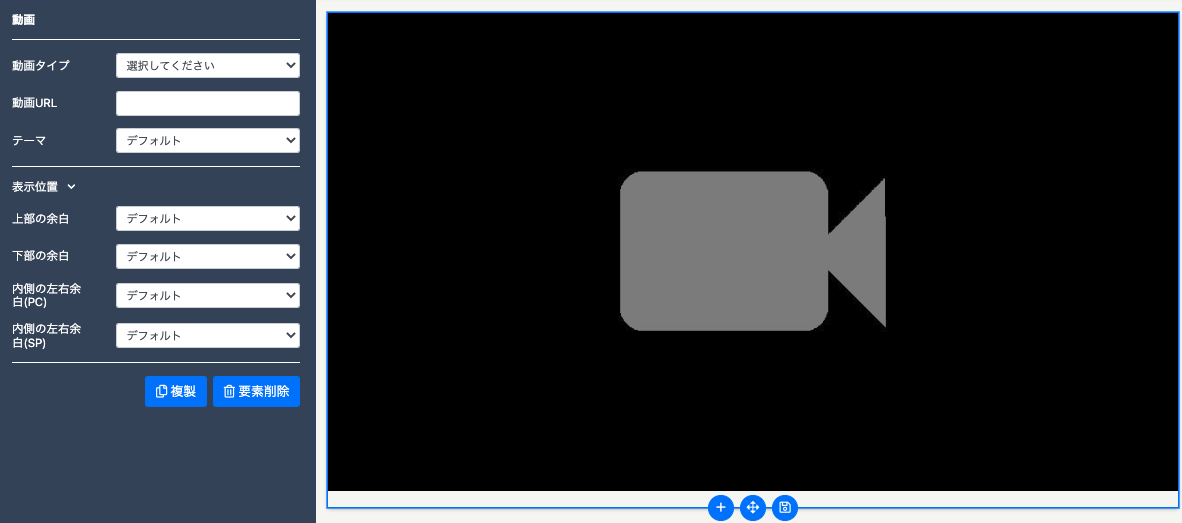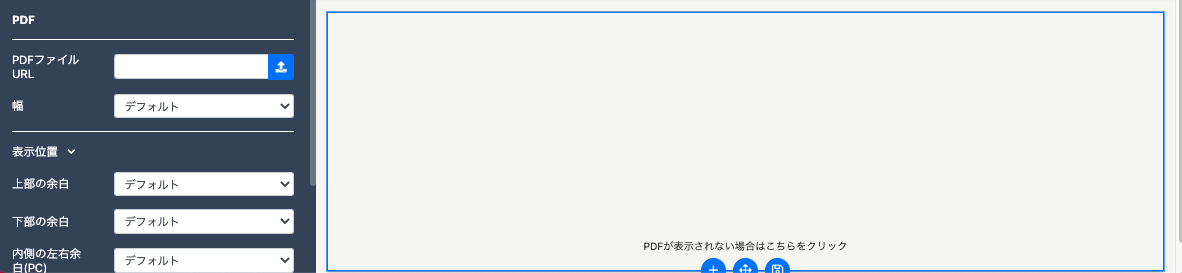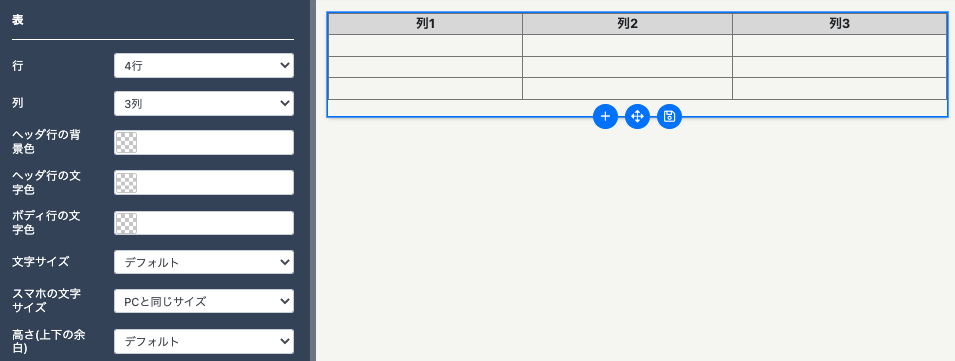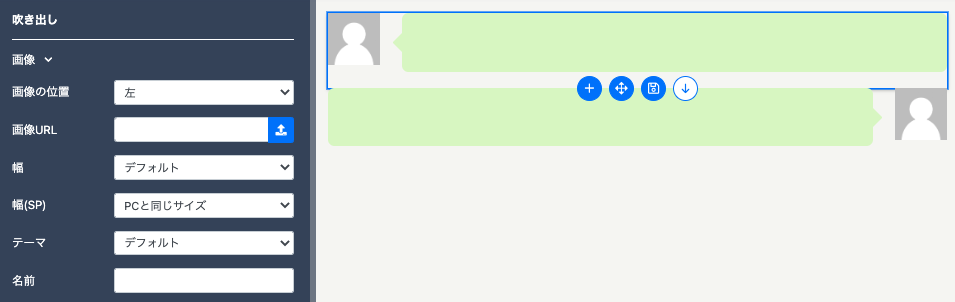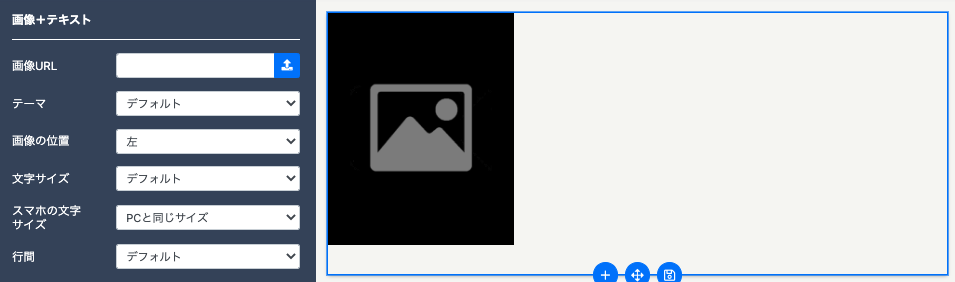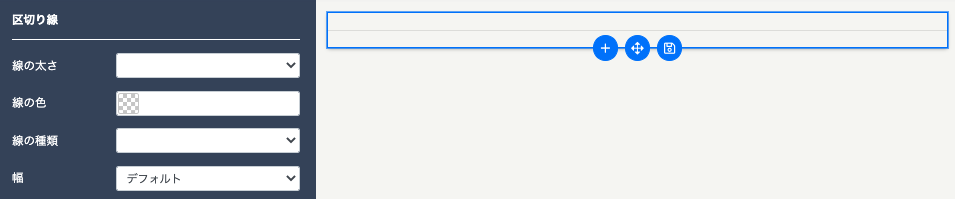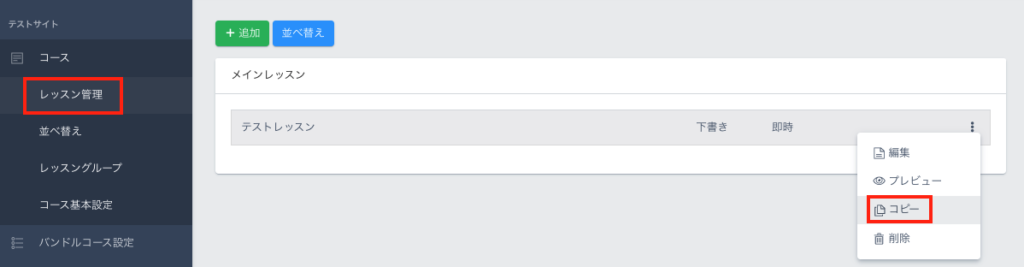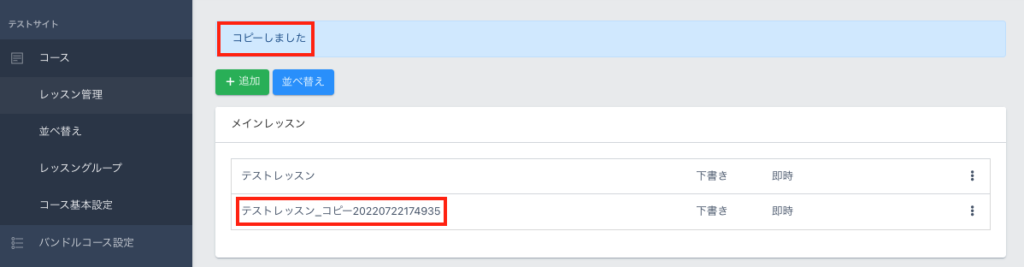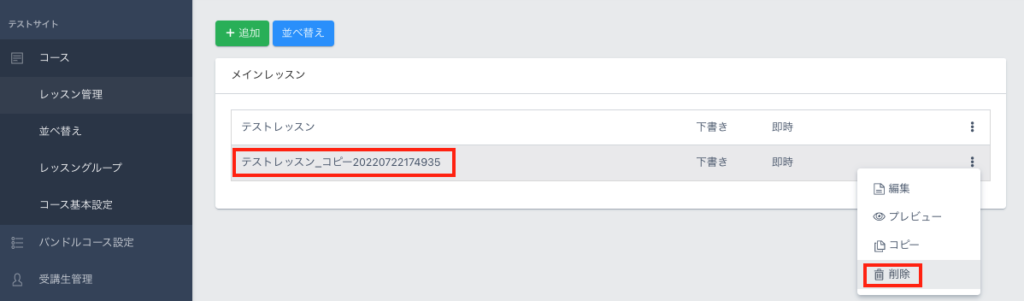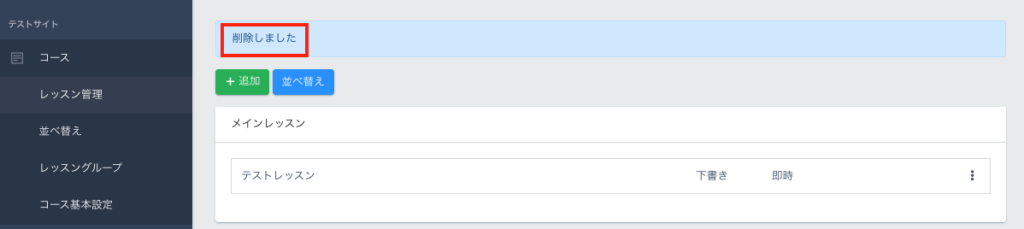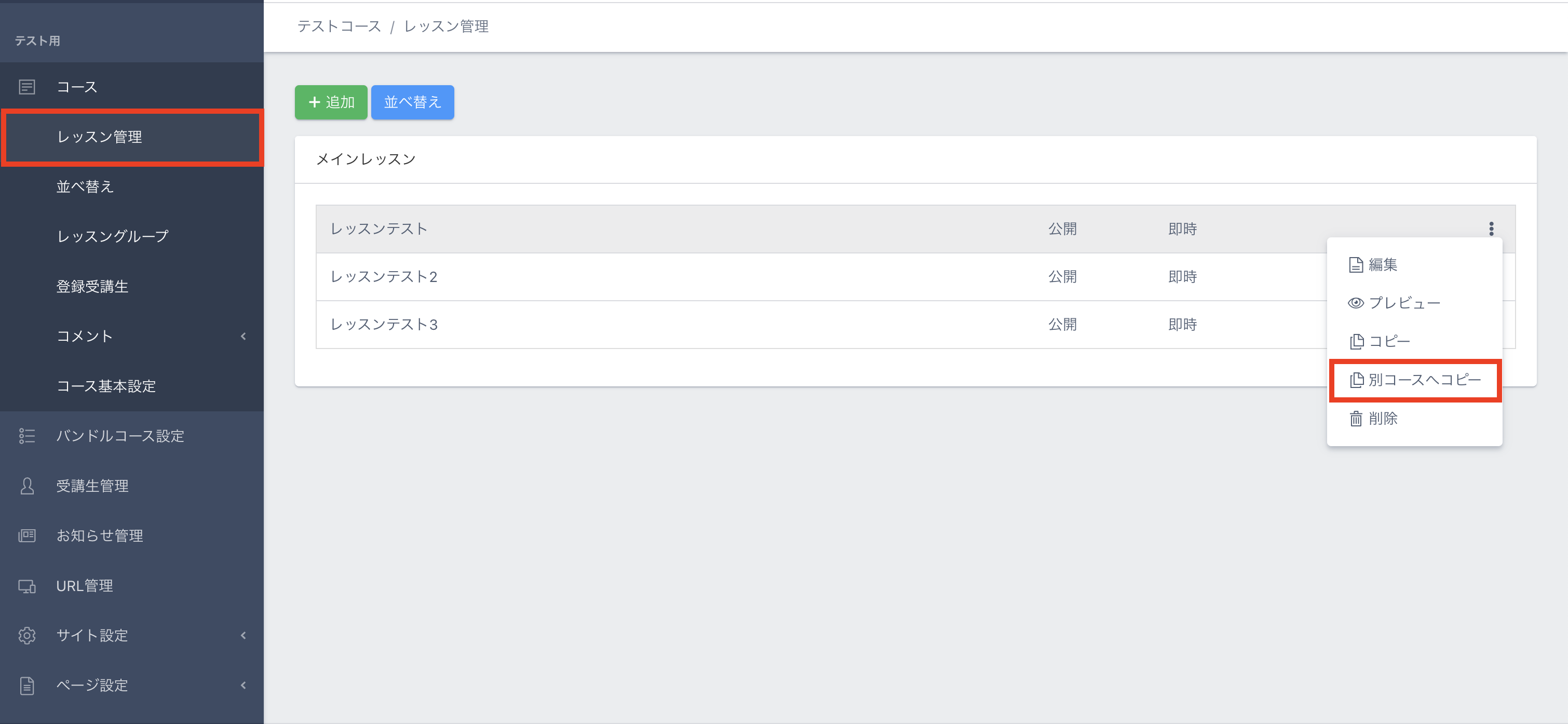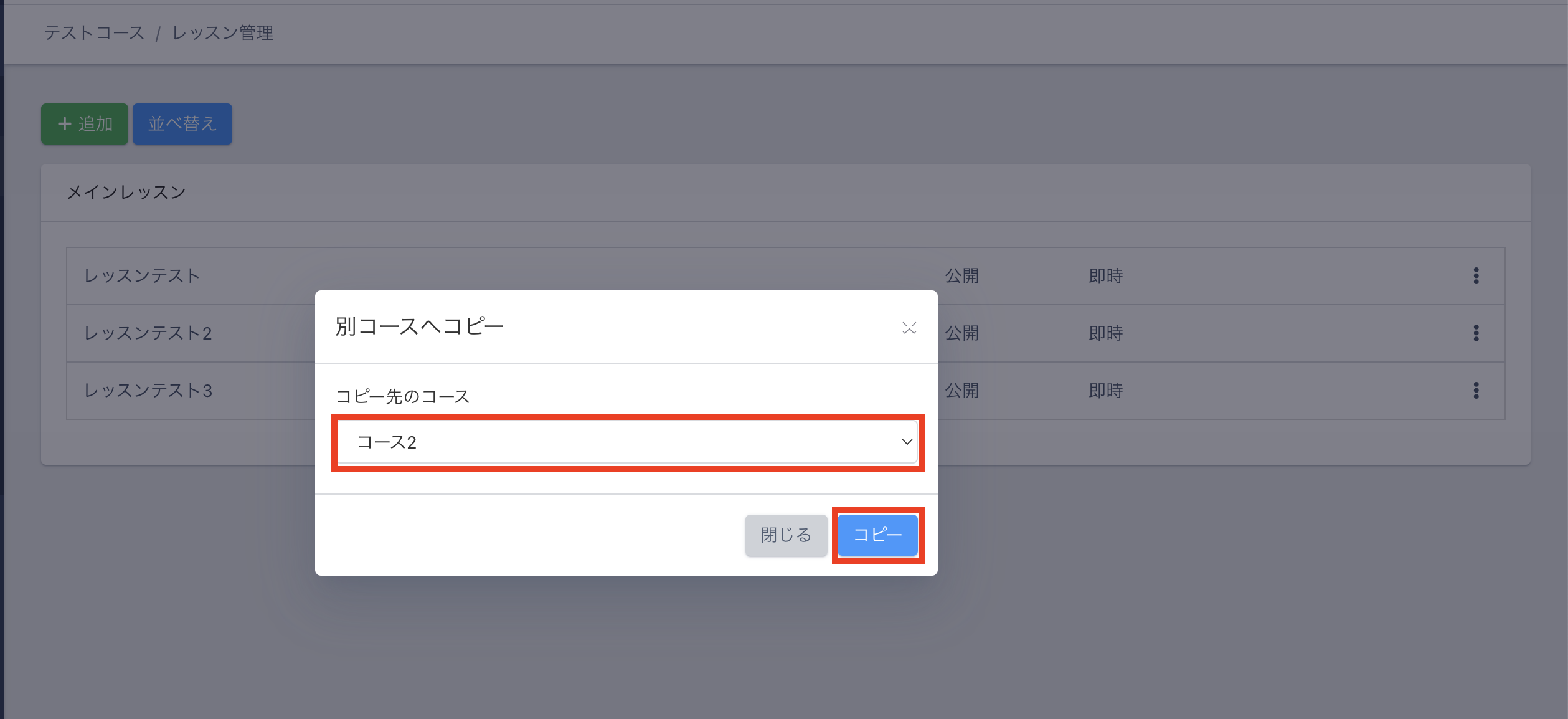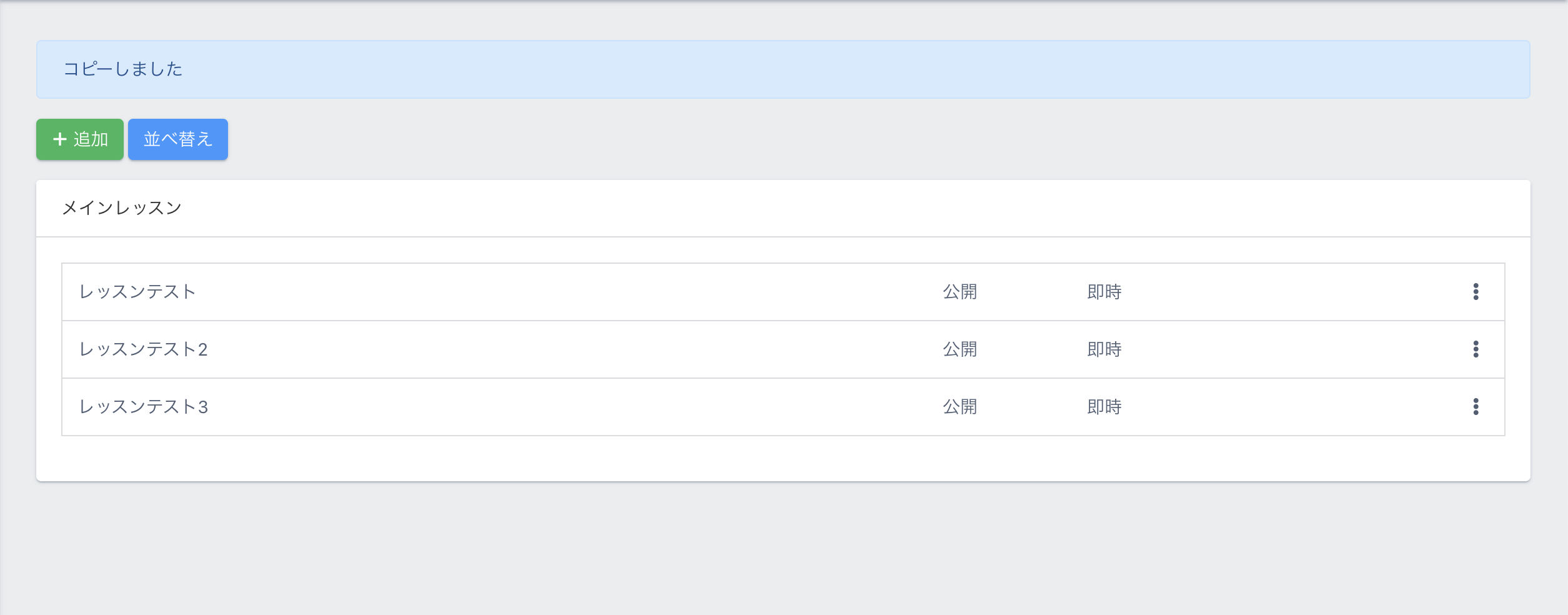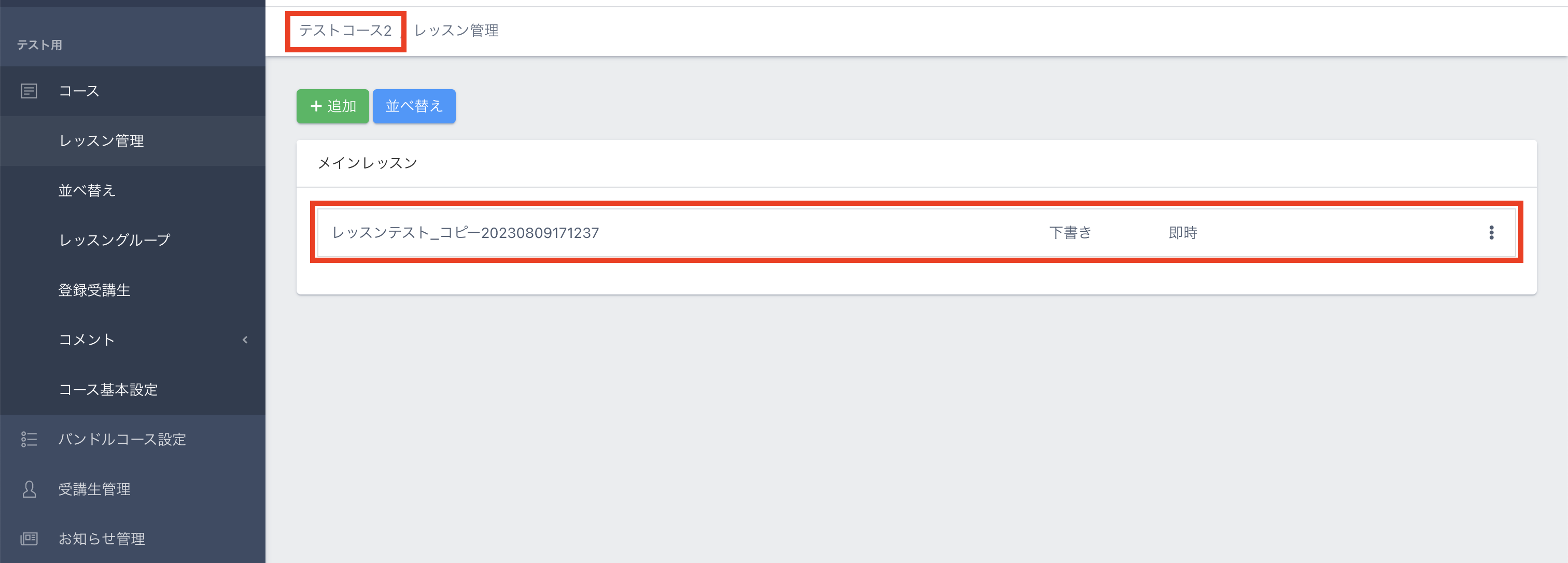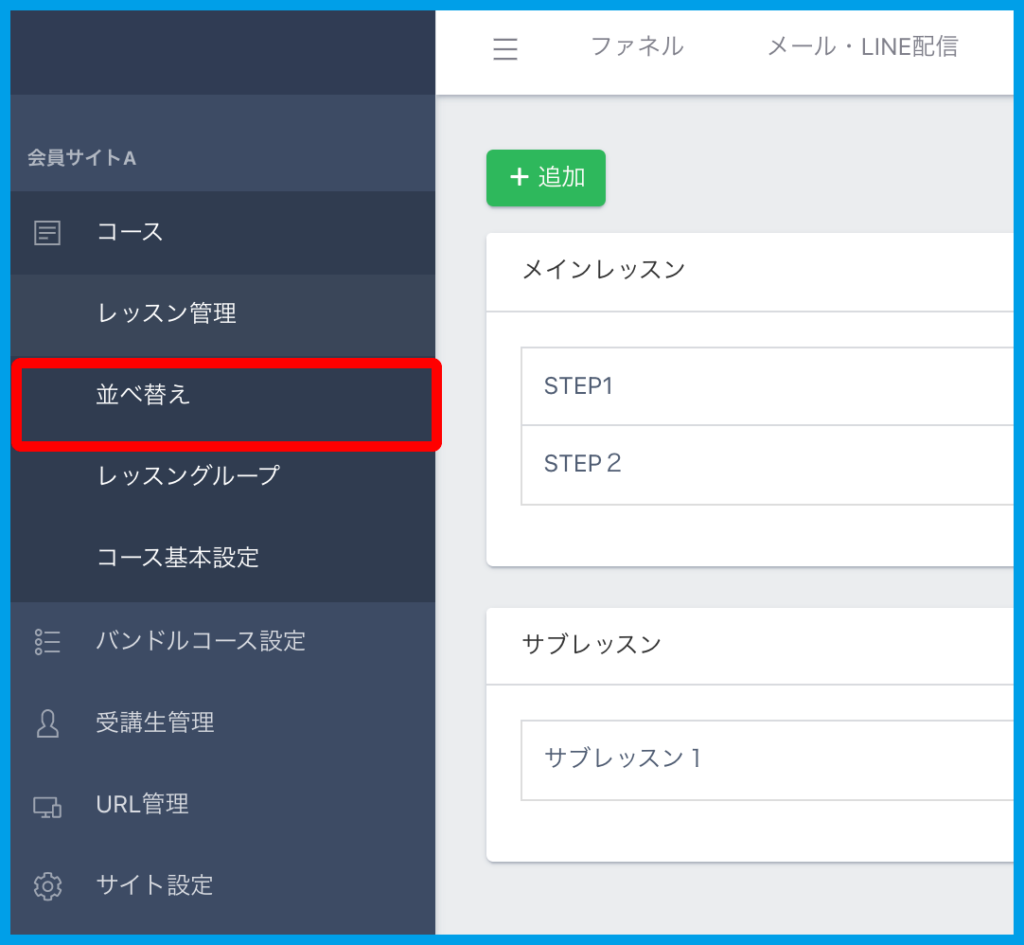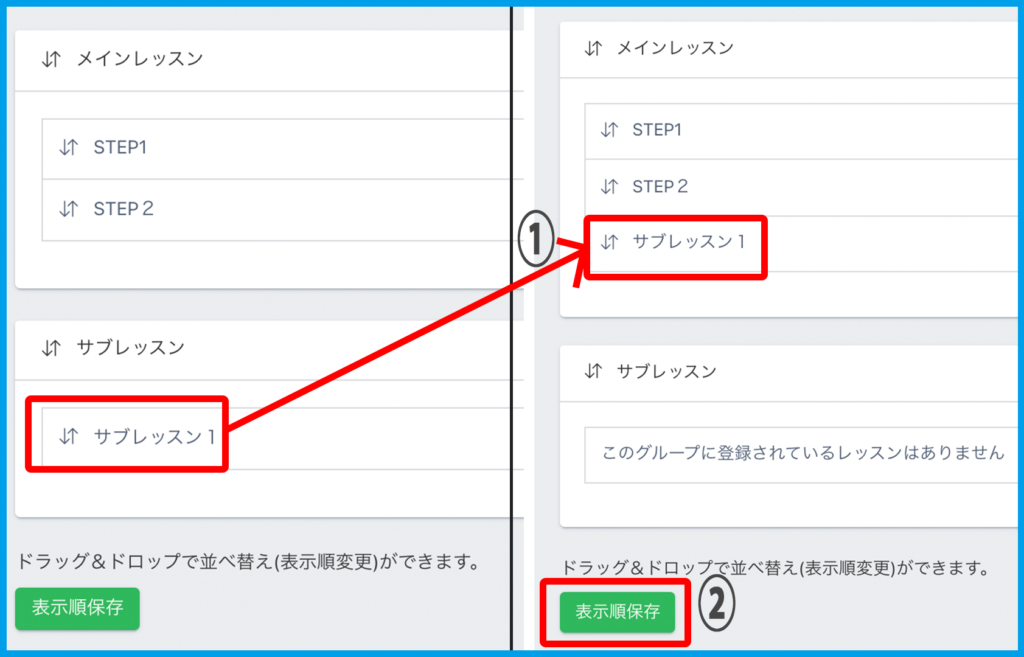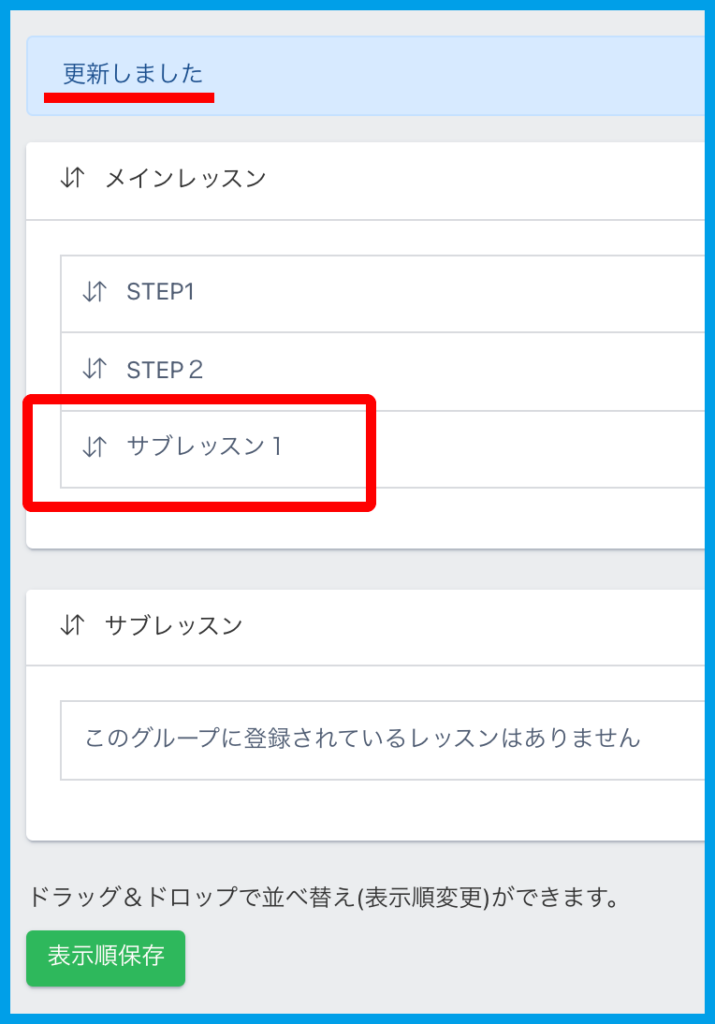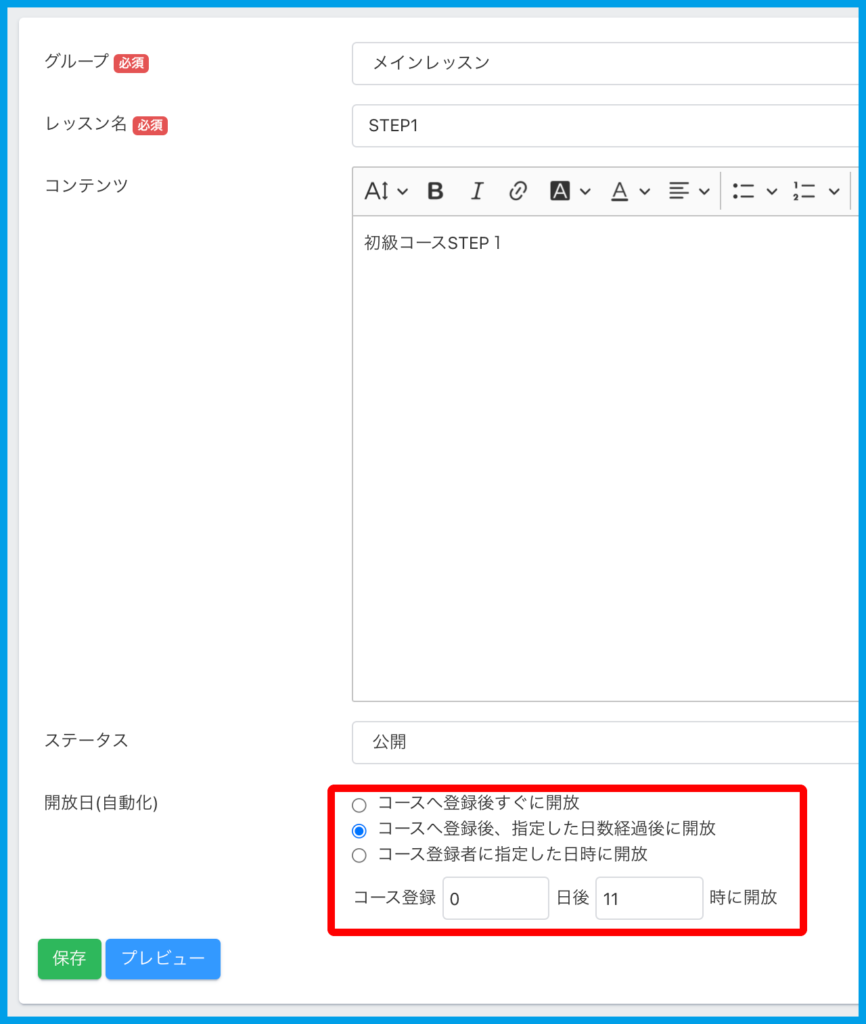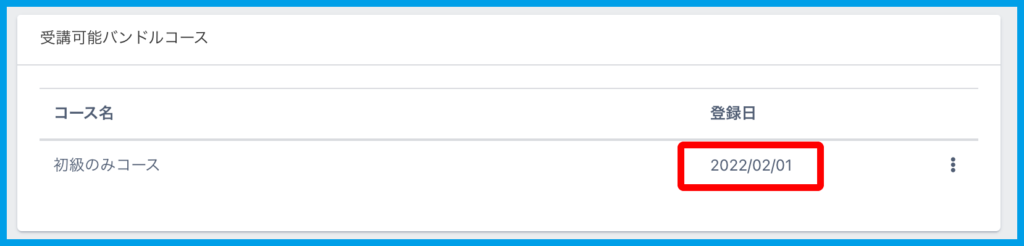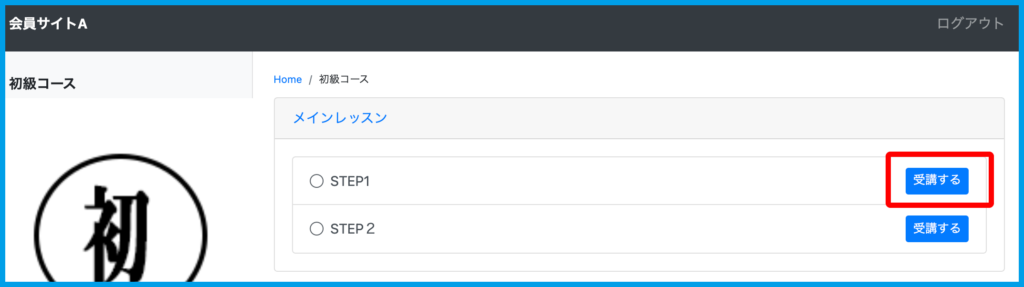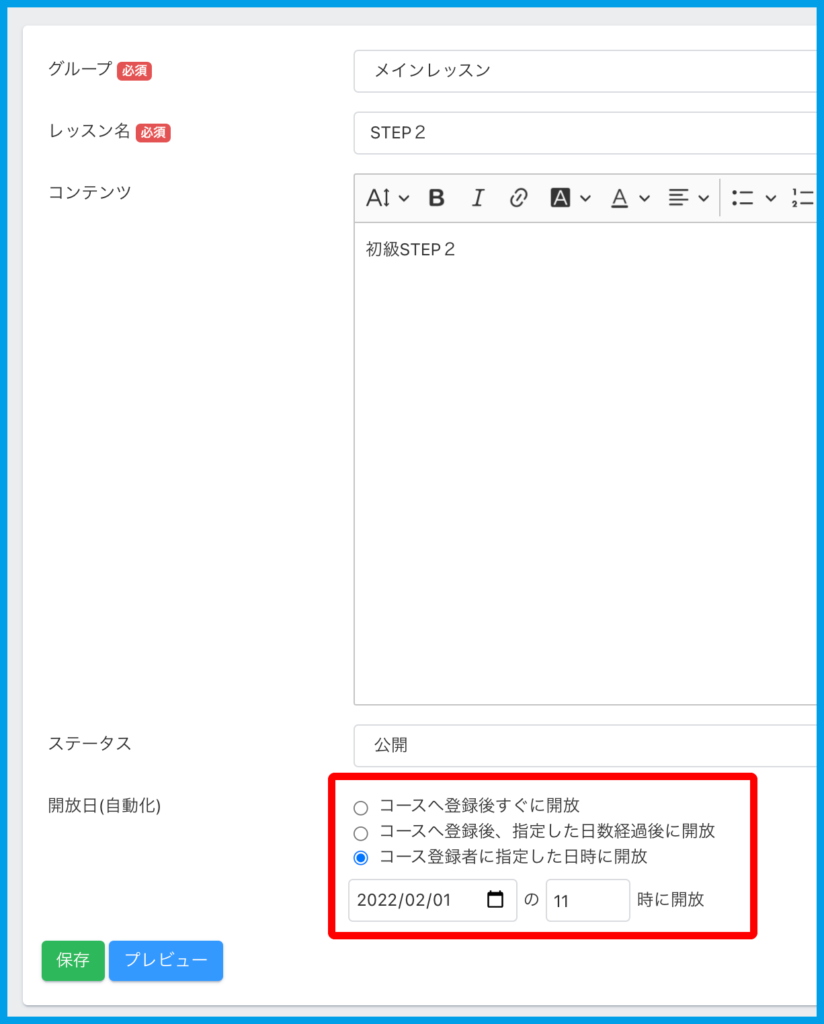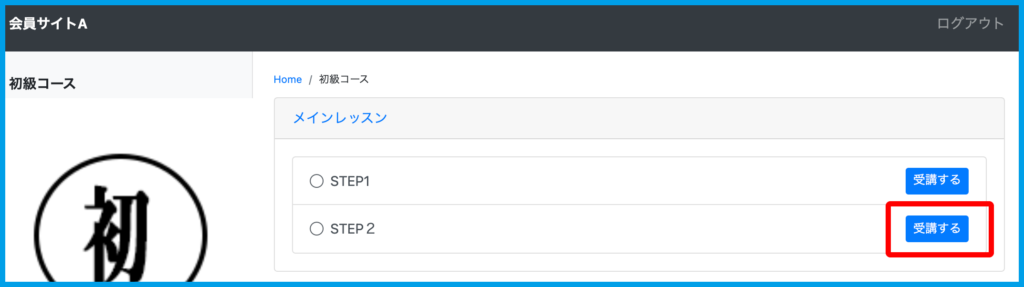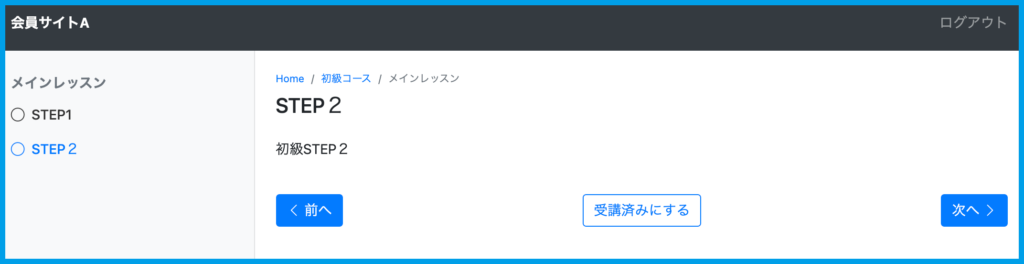Content
コースのレッスンとは?
コース受講生に提供するレッスン内容となります。
受講状況は受講生別に確認することができます。
[会員サイトイメージ]
利用が必要なケース・利用しなくて良いケース
・利用が必要なケース
受講生にレッスン提供がある場合には必要です。
・利用しなくて良いケース
会員サイト機能を利用していない場合には必要ございません。
追加方法
1.上メニュー【会員サイト】>利用するサイトをクリックします。
2.「コース管理」一覧からレッスンを追加するコースを選択し【+追加】をクリックします。
3.レッスンの設定を行い【保存】をクリックします。
※【プレビュー】は保存した内容の確認ができます。
・グループ:レッスンを追加するグループを選択できます。
※グループの追加方法はコチラ。
・レッスン名:レッスン名の編集ができます。
・コンテンツ:レッスン内容などの編集ができます。画像や動画の挿入なども可能です。
・ステータス:「下書き」「公開」より選択できます。
<自動化設定>
・受講対象者:登録月限定のコンテンツなどを販売する場合に、コース登録日の指定によってコンテンツの表示・非表示を自動化できる設定です。
・開放日(自動化):「コースへ登録後すぐに開放」「コースへ登録後、指定した日数経過後に開放」「コース登録者に指定した日時に開放」より選択できます。
※開放のタイミングを指定した場合、指定した日数経過・指定時刻まで下図のような表示なります。
4.メッセージと、追加したレッスンが指定したグループの一覧に表示されます。
コンテンツエディターの編集方法
ファネル編集画面のようなエディタで、簡単に様々な要素をコンテンツに挿入することができます。
1.開き方
上述の【種類】設定を「コンテンツエディター」へ指定すると、左下に【編集】ボタンが表示されますのでクリックします。
↓
2.設定
『設定』からデザイン、カスタムJS、カスタムCSSの設定ができます。
・デザイン
・最大幅:最大幅を設定できます。
・背景色:レッスンの背景色を指定できます。
・ページ上部へのレッスン名の表示:表示する、表示しないを選択できます。
・カスタムJS
カスタムJSを追加できます。
・カスタムCSS
カスタムCSSを追加できます。
3.使用できる要素
・テキスト:テキストを挿入できます。サイズ変更やフォント変更の方法はコチラ
・見出し:見出しサイズのテキストを挿入できます。サイズ変更やフォント変更の方法はコチラ
・画像:コンテンツ内に画像を挿入できます。画像にリンク付けをすることもできます。
・動画:動画を挿入できます。挿入元は、vimeo、YouTube、Quick Funnel Maker(動画直接アップロード)から指定できます。
動画直接アップロードについてはコチラ
・音声:音声ファイルを挿入できます。
・PDF:PDFファイルを挿入できます。
・ボタン:ボタンにリンクを貼ることで、ボタン押下による別コンテンツへの移動が可能になります。
・表:表の挿入ができます。列数、行数などカスタマイズすることが可能です。
・吹き出し:吹き出しを挿入できます。会話調のコンテンツを作成することが可能です。
・画像+テキスト:画像とテキストを組み合わせた要素を挿入できます。画像の位置はデフォルトで左ですが、右に変更することも可能です。
・区切り線:コンテンツの内容を区切る際などに、区切り線を挿入できます。
・カスタムHTML:HTMLソースを挿入できます。
コピー・削除方法
・コピー方法
1.「メインレッスン」一覧にて、コピーしたいレッスンの「⋮」のメニューより【コピー】をクリックします。
2.メッセージが表示され、一覧に選択したレッスン名+日付連番のサイトが表示されましたらコピー完了となります。
・削除方法
1.メインレッスン」一覧にて、削除したいレッスンの「⋮」のメニューより【削除】をクリックします。
2.メッセージが表示され、一覧から選択したレッスンがなくなりましたら削除完了となります。
レッスンの別コースへのコピー
作成したレッスンを別のコースへコピーすることができます。
1.「レッスン管理」一覧にて、コピーしたいレッスンの操作メニュー【︙】より【別コースへコピー】をクリックします。
2. 『別コースへのコピー』のポップアップが表示されますので、コピー先のコースを選択し、【コピー】ボタンを押下します。
3.「コピーしました」が表示されましたらコピー完了となります。
コピー先のコース内にコピーしたレッスンが下書きの状態で追加されています。
並び替え方法
1.左メニューの【並べ替え】をクリックします。
2.「商品表示順変更」ページになったら、ドラッグ&ドロップで並べ替えて【保存】をクリックします。
※今回は「サブレッスン」グループの「サブレッスン1」を「メインレッスン」の一番下に移動させます。
3.メッセージが表示されましたら並び替え完了となります。
サンプル
・コースへ登録後、指定した日数経過後に開放
[設定内容]
[登録内容]
[開放前]
[開放後]
⬇︎
・コース登録者に指定した日時に開放
[設定内容]
[登録内容]
[開放前]
[開放後]
⬇︎
次のステップ