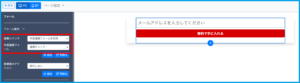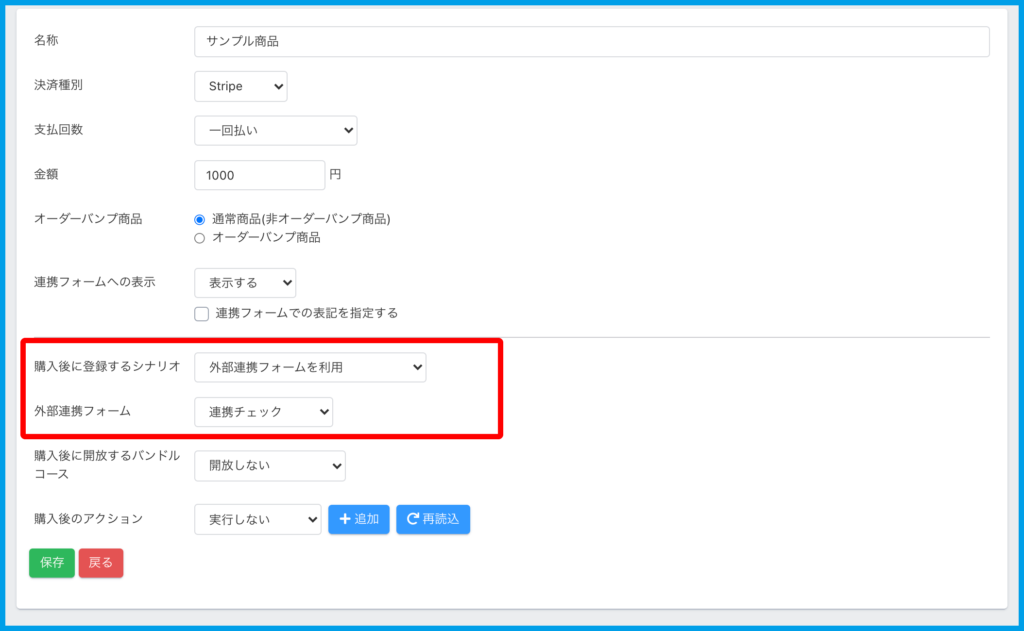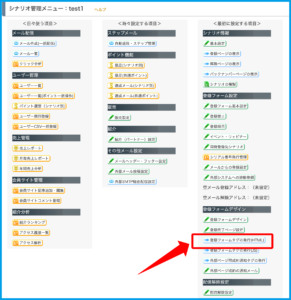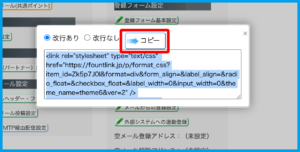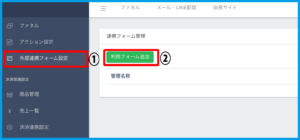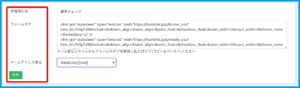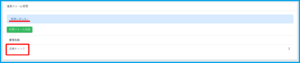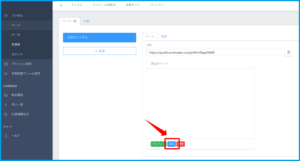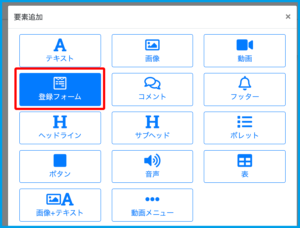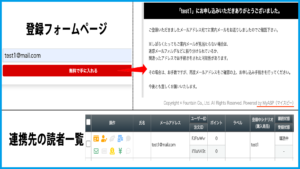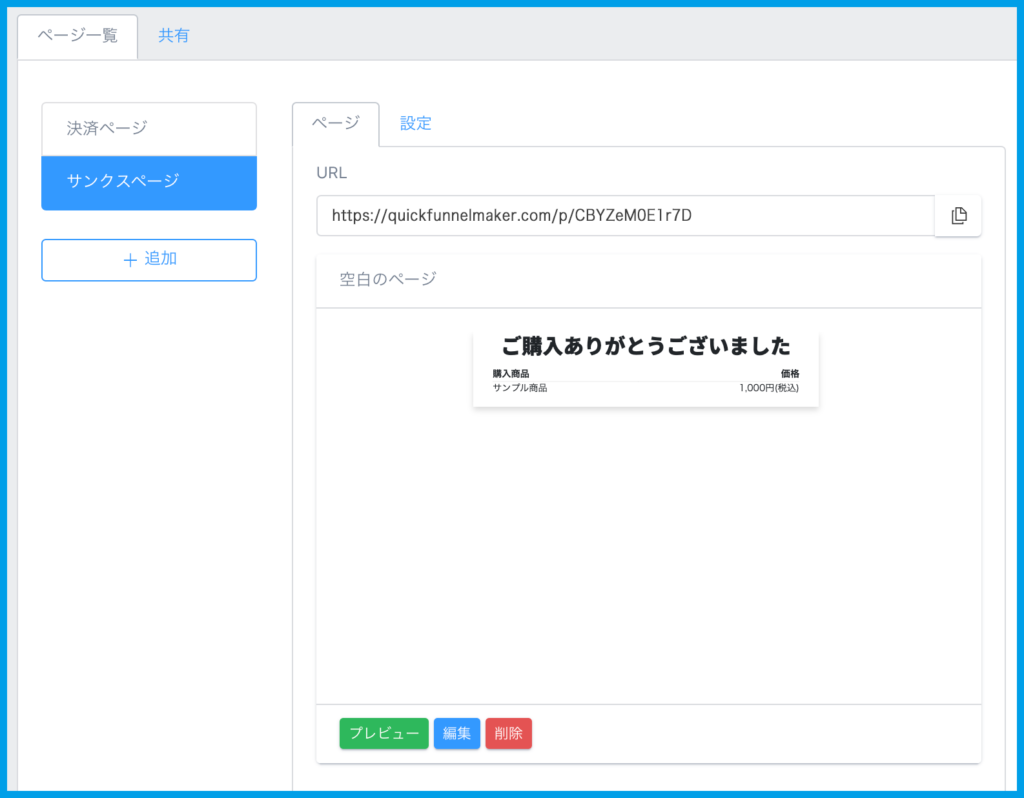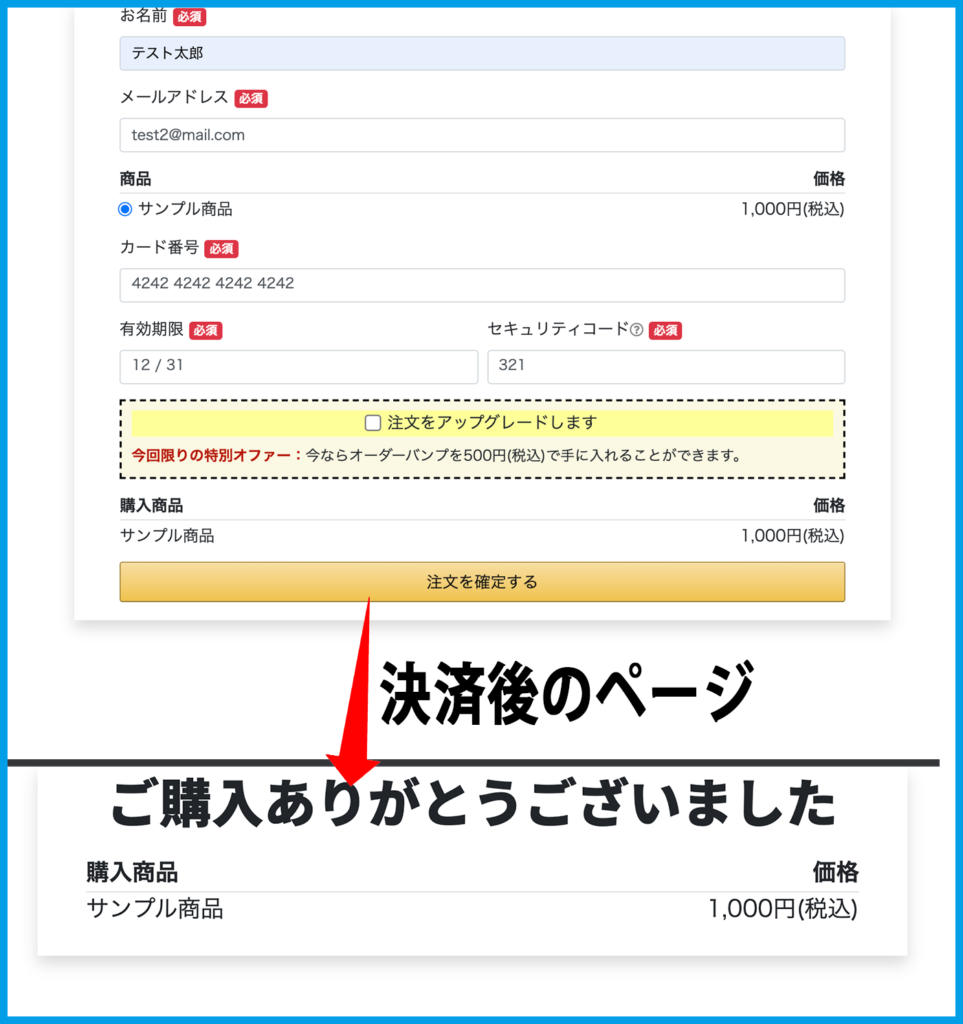Content
外部連携フォーム設定とは?
外部のメール配信サービスと連携できる機能となっております。
※メールアドレスのみ連携できる仕様となっております。
これまで利用してきた配信サービスとの連携にご活用ください。
連携することで、連携先に登録(購入)された読者が追加されます。
登録フォーム要素や商品詳細で設定が可能です。
[登録フォーム要素の場合]
[商品詳細の場合]
利用が必要なケース・利用しなくて良いケース
・利用が必要なケース
これまで利用してきた配信サービスを使い続けたい場合には設定が必要です。
・利用しなくて良いケース
Quick Funnel Makerのシナリオ連携のみ利用いただく場合には設定の必要はございません。
利用フォーム追加方法
※ここでは『MyASP(マイスピー)』との連携を例にご説明いたします。
※MyASP側で『確認画面をスキップする』の設定を行なってください。
※登録項目はメールアドレス以外は取得できません。メールアドレス以外は非必須としてください。
1.マイスピーのシナリオ一覧>シナリオ管理メニューにて【登録フォームタグの発行(HTML)】をクリックします。
2.ポップアップの【コピー】をクリックします。
3.Quick Funnel Makerに戻り、上メニュー【ファネル】をクリックします。
4.左メニュー【外部連携フォーム設定】を開き【利用フォーム追加】をクリックします。
5.設定を行い【保存】をクリックします。
・管理用名称:「連携フォーム管理」一覧に表示される管理用名称をご入力ください。
・フォームタグ:手順2でコピーしたフォームタグを貼り付けます。
・メールアドレス項目:メールアドレスが対象のものを選択してください。
6.メッセージと、追加されたフォーム内容が一覧に表示されましたら追加完了です。
設定方法
※「登録フォーム」要素を例としていますが、商品詳細の「購入後に登録するシナリオ」でも同じように設定してください。
1.左メニュー【ファネル】>ファネル一覧>フォームを設置するページを選択し【編集】をクリックします。
2.要素追加(+)にて「登録フォーム」を選択します。
3.フォームの設定を行い【保存】をクリックしましたら、連携設定は完了となります。
・連携シナリオ:「外部連携フォームを利用」を選択します。
・外部連携フォーム:利用したい「管理用名称」を選択してください。
サンプル
・登録フォーム要素の場合
外部連携を利用したフォームで登録されると、サンクスページは連携先のものとなります。
・商品詳細の場合
決済後は通常通り「ページ一覧」の次のステップ内容が表示されます。
[ページ一覧内容]
[決済時]
※画像内のカード情報はStripeのテストカード情報になります。
[連携先の読者一覧]