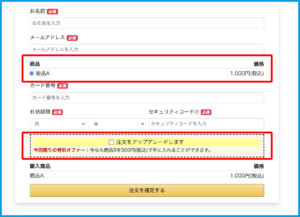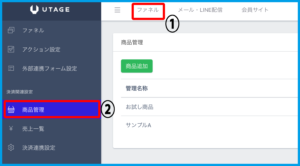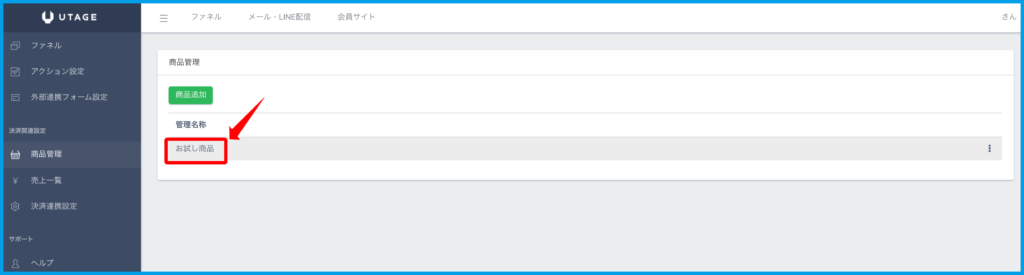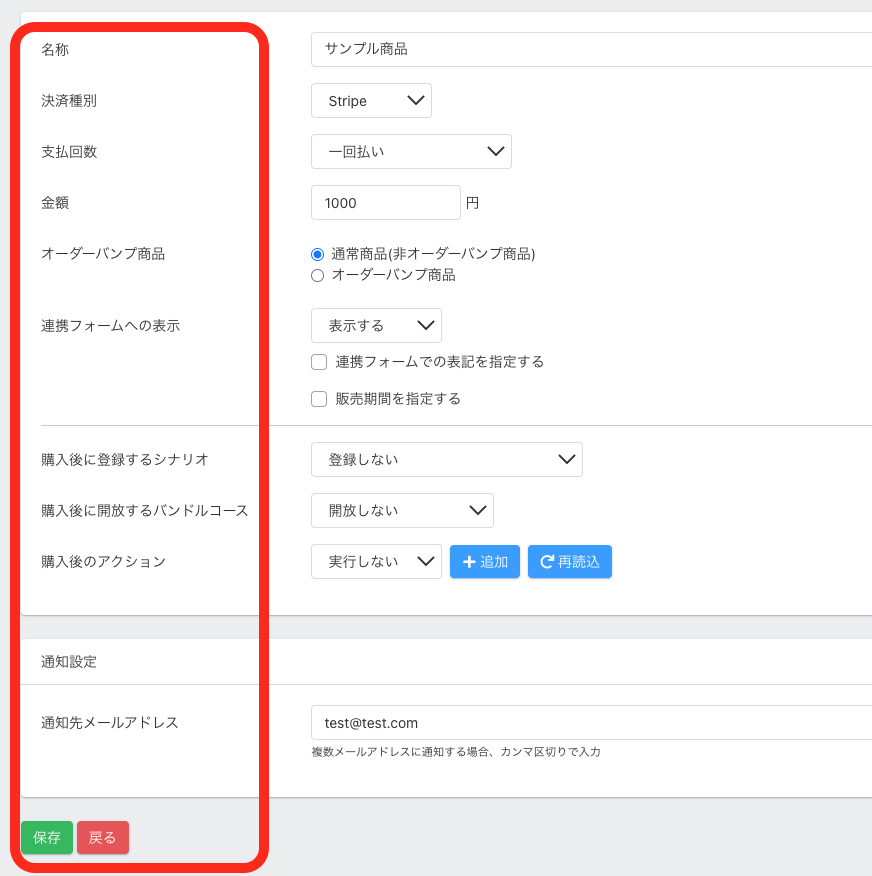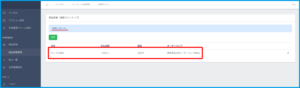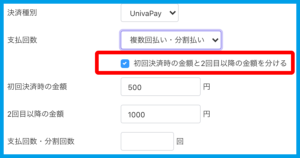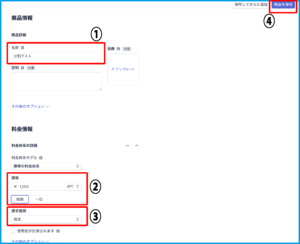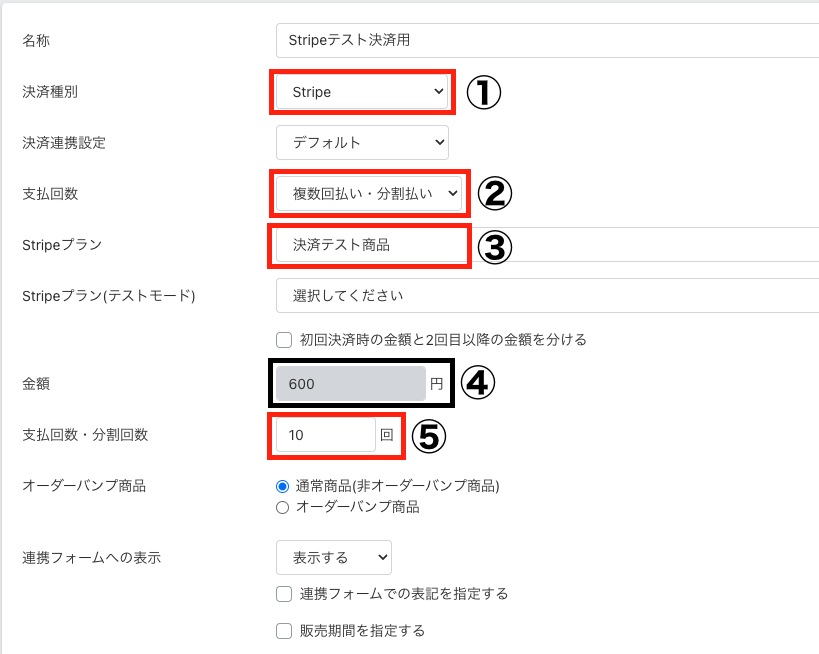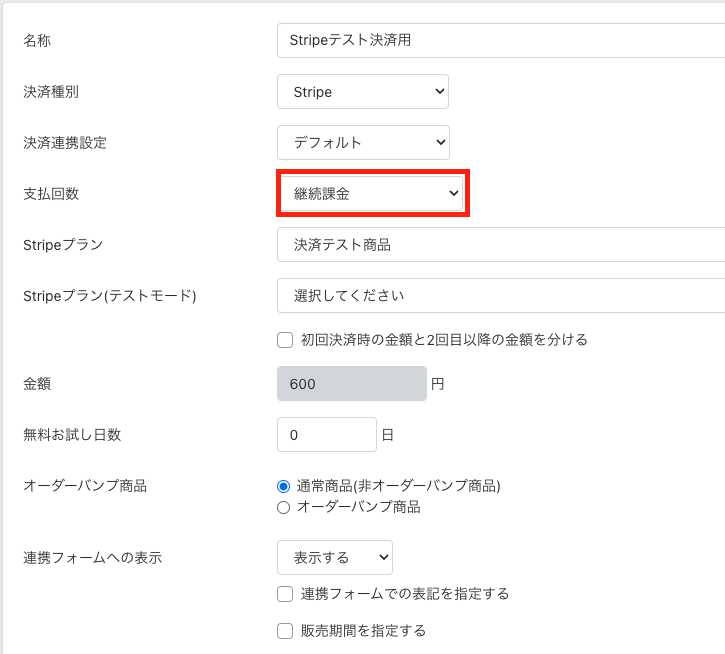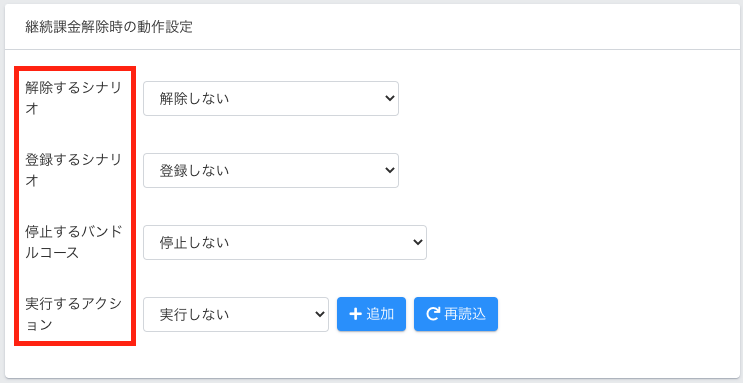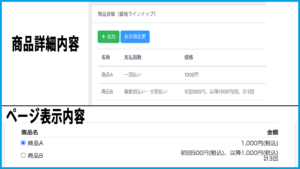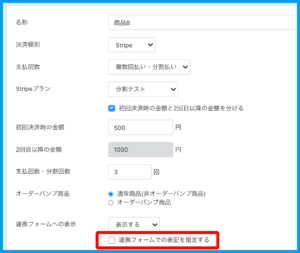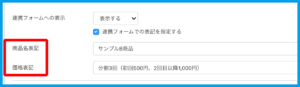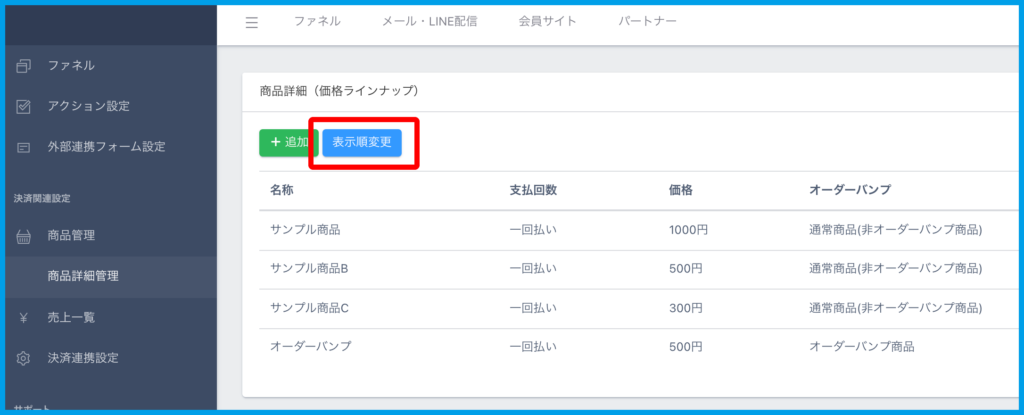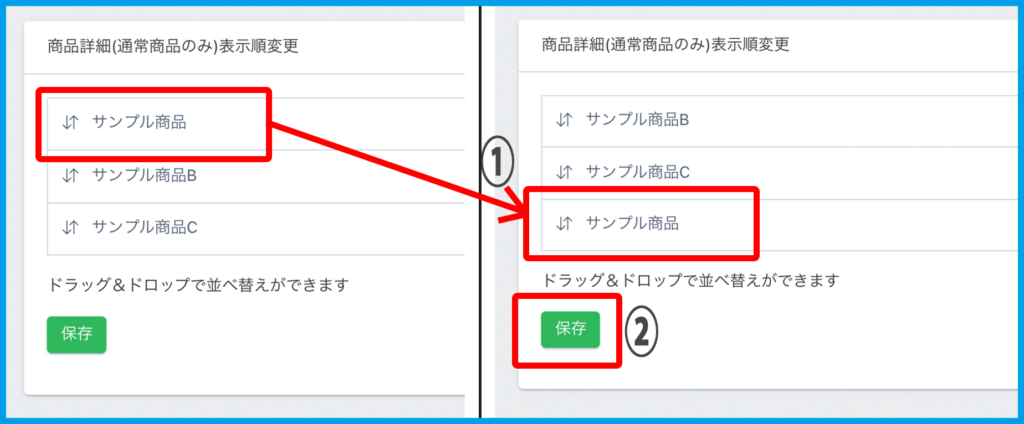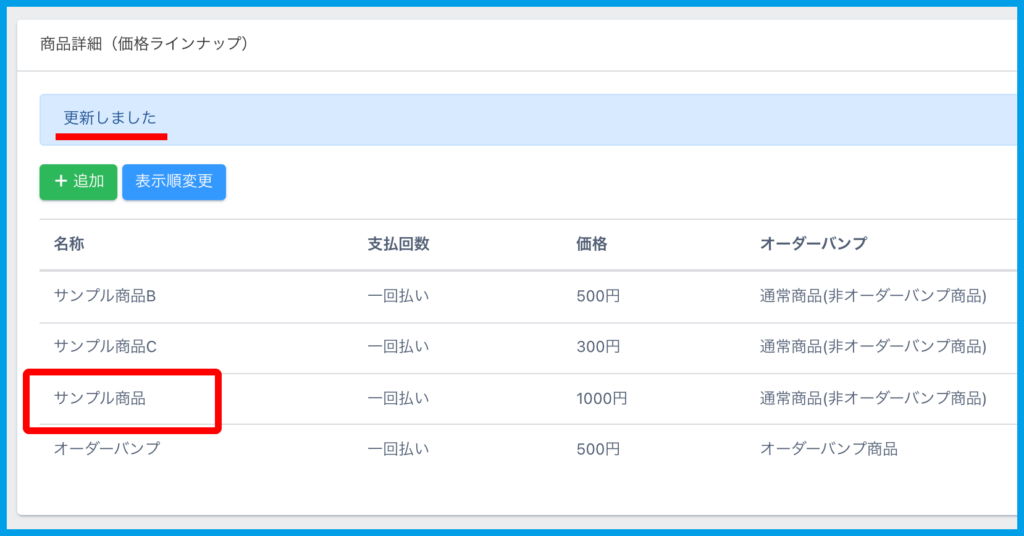Content
商品詳細(価格ラインナップ)とは?
販売する商品の価格のラインナップを登録できる機能です。
1つの商品に対して、一括払い、分割払いと複数の支払い方法を登録することができます。
また、「名称」「決済種別」「支払回数」「金額」「オーダーバンプ商品」といった、どのような決済なのかを設定できるだけでなく
「決済後の連携シナリオ」「購入時に開放するバンドルコース」「購入後のアクション」の決済後に実行する動作を設定することができます。
例えば、「購入時に開放するバンドルコース」の設定を行うことで、決済後に購入者が自動で会員サイトの受講生として登録されます。
[用語の解説]
・オーダーバンプ:メインの商品とはまた別の商品をセットで販売することができます。以下のスクリーンショットの下赤枠部分。
・バンドルコース:会員サイト機能で設定したコースの複数を組み合わせたコース。
※コース単体を指定することはできません。コースを1つだけ開放したい場合は
開放したいコースが1つだけ登録されているバンドルコースを作成してください。
利用が必要なケース・利用しなくて良いケース
・利用が必要なケース
【ファネル】機能のページにて商品販売をする場合には設定が必要です。
・利用しなくて良いケース
商品販売をしない場合には設定の必要はございません。
設定方法
1.上メニュー【ファネル】>左メニュー【商品管理】をクリックします。
2.「商品管理」ページより、設定したい商品をクリックします。
3.「商品詳細(価格ラインナップ)」が表示されたら【追加】をクリックします。
4.各項目を入力・設定し【保存】をクリックします。
●決済種別:決済連携設定の機能で追加した連携先を選択します。
※「UnivaPay」のみ設定可能な機能があり、そちらは下部にてご説明を掲載しております。
●支払回数:「一回払い」「複数回払い・分割払い」「継続課金」から選択します。
●金額:商品金額を入力します。
●オーダーバンプ商品:「通常商品(非オーダーバンプ商品)」「オーダーバンプ商品」から選択します。
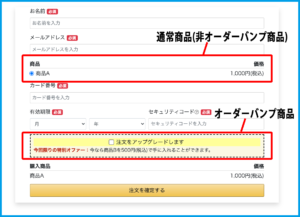
●連携フォームへの表示:「表示する」「表示しない」より選択して頂けます。
「表示しない」とした場合:アーカイブの状態となります。(価格変更した場合など決済済みの顧客がいて商品自体は残しておく必要があるもののフォームに表示させたくない時などにご利用ください)
「表示する」とした場合:ページに商品を連携した際に「商品名」「価格」の表記内容を設定できます。
表示オプションから「連携フォームでの表記を指定する」「販売期間を指定する」が設定できます。
◆連携フォームでの表記を指定する
フォームへ表示する際の「商品名」「価格表記」を変更できます。
空欄の場合は、商品設定の内容がデフォルト表示されます。
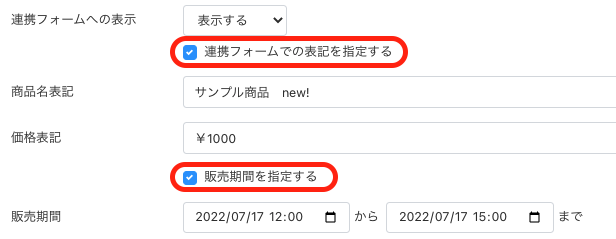
◆販売期間を指定する
設定した販売期間内のみ、フォームに表示します。
期間を過ぎた商品は非表示となります。
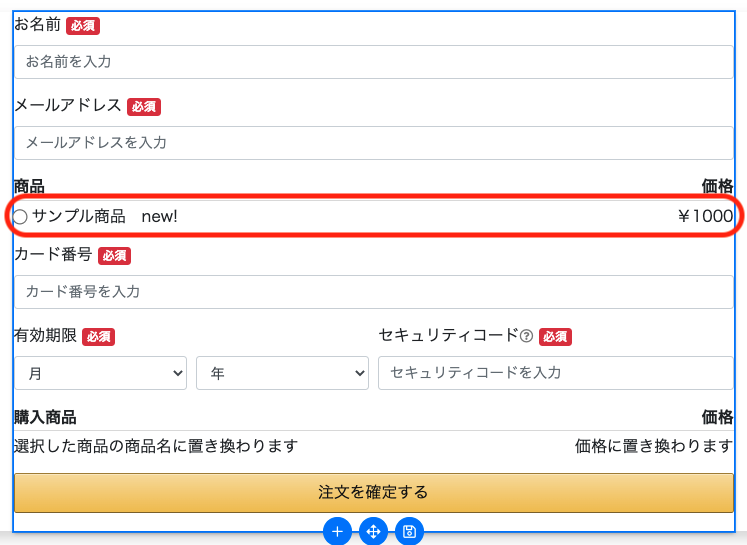
●購入後に登録するシナリオ:メール・LINE配信機能で作成したシナリオと連携することができます。
●購入後に開放するバンドルコース:会員サイト機能で設定したバンドルコースを自動で購入後に開放(登録)することができます。
・まだ会員サイトのアカウントを持っていない方(購入時のメールアドレスのアカウントがない方)
→購入後に会員サイトのアカウントが発行されコース登録されます。
(ログインIDはメールアドレス、パスワードは会員サイト機能で設定した仮パスワードとなります)
・既に会員サイトのアカウントを持っている方
→既存のアカウントにコース追加がされます。
※コース単体を指定することはできません。コースを1つだけ開放したい場合は
開放したいコースが1つだけ登録されているバンドルコースを作成してください。
●購入後のアクション:購入後に設定したアクションを実行することができます。
※通常は利用しません。
●通知先メールアドレス:購入通知メールの送信先を指定できます。デフォルトはアカウントのアドレスが表示されていますが、変更したい場合、もしくは追加したい場合はこちらへ設定ができます。
5.メッセージと、設定された商品が表示されます。
初回金額と2回目以降の金額を分ける方法(UnivaPay)
主な利用シーン:初回(初月)のお試し価格などにしたい場合にご利用ください。
1.【決済種別】に「UnivaPay」を選択し、【支払回数】を「複数回払い・分割払い」または「継続課金」にします。
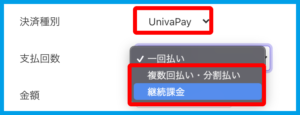
2.「支払回数」下に表示される【初回決済時の金額と2回目以降の金額を分ける】にチェックを入れます。
※「継続課金」で【お試し期間】を設ける場合にはチェックを入れなくとも問題ございません。
3.価格の設定をし、前文「設定方法」を参考の上、【保存】をクリックします。
[複数回払い・分割払いの場合]
①初回決済時の金額:初回の支払い価格を入力します。
②2回目以降の金額:2回目以降の支払い価格を入力します。
③支払回数・分割回数:支払い回数を入力します。
[継続課金の場合]
①初回決済時の金額:初回の支払い価格を入力します。
②2回目以降の金額:2回目以降の支払い価格を入力します。
③無料お試し日数:無料お試しを設ける日数を入力します。
④課金サイクル:「毎月(月払い)」「毎年(年払い)」よりお選びください。
Stripeで分割払い・継続課金を設定する方法
※「Stripe」にて設定が必要となります。
手順1.「Stripe」にて「商品」にある【+商品の追加】をクリックします。
手順2.「商品情報」を設定し【商品を保存】をクリックします。
①【商品情報】の「名前」(=Quick Funnel Maker内の「Stripeプラン名」)を設定します。
※「説明」「画像」は設定いただくても問題ございません。
②【料金情報】の「価格」を設定します。
※「継続・一括」は「継続」を選択してください。
③【料金情報】の「請求期間」を設定します。
「日次・週次・月次・3カ月ごと・6カ月ごと・年次・カスタム」より選択できます。
ここからは「商品詳細(価格ラインナップ)」にて設定を行います。
手順3.「決済種別」、「支払回数」、「Stripeプラン」「支払い回数・分割回数」の設定をします。
①決済種別:「Stripe」にします。
②支払回数:「複数回払い・分割払い」または「継続課金」に設定します。
③Stripeプラン:手順2の①にて設定したプラン名を選択します。
④金額:金額が間違っていないかご確認ください。
⑤支払い回数・分割回数:支払い回数・分割回数を設定します。
※継続課金の場合は、「支払回数」を継続課金に設定してください。
初回金額と2回目以降の金額を分ける方法(Stripe)
上記の手順2までは同様です。
主な利用シーン:初回(初月)のお試し価格などにしたい場合にご利用ください。
ここからは「商品詳細(価格ラインナップ)」にて設定を行います。
3.「決済種別」、「支払回数」、「Stripeプラン」の設定をします。
※支払回数設定後に表示される【初回決済時の金額と2回目以降の金額を分ける】にはチェックを入れます。
「継続課金」で【お試し期間】を設ける場合にはチェックを入れなくとも問題ございません。
①決済種別:「Stripe」にします。
②支払回数:「複数回払い・分割払い」または「継続課金」に設定します。
③Stripeプラン:手順2の①にて設定したプラン名を選択します。
4.前文「設定方法」を参考の上、【保存】をクリックします。
※「2回目以降の金額」は手順2の②にて設定した価格が固定されます。
[複数回払い・分割払いの場合]
①初回決済時の金額:初回の支払い価格を入力します。
②支払回数・分割回数:支払い回数を入力します。
[継続課金の場合]
※課金サイクルについては、手順2の③で設定したサイクルになります。
①初回決済時の金額:初回の支払い価格を入力します。
②無料お試し日数:無料お試しを設ける日数を入力します。
継続課金解除時の動作設定
購入した継続課金商品を解約した際に動作する設定ができます。
例えば、契約者対象のシナリオから外し、解約者シナリオへ登録することで、今まで手動で送っていたような「ご利用ありがとうございました」などの通知が自動で送ることが可能になります。
・解除するシナリオ:継続課金解約時に購読を停止したいシナリオを選択します
・登録するシナリオ:継続課金解約時に購読を開始したいシナリオを選択します
・停止するバンドルコース:継続課金によって開放していた会員サイトのバンドルコースがある場合、継続課金解約時に公開を停止するかどうかを選択します
・実行するアクション:継続課金解約時にGoogleスプレッドシートのデータ更新したいなど、ファネルアクションを連動させたい場合は設定できます。
「連携フォームへの表示」を設定する
変更する商品内容のデフォルト表示は以下のようになっています。
※今回は「商品B」の表示内容を変更していきます。
1. 変更したい商品の詳細設定ページにて、【連携フォームでの表記を指定する】にチェックします。
2.表示される項目の設定を行い、最後に【保存】をクリックします。
・商品名表記:商品名の表記内容を入力します。
・価格表記:価格の表記内容を入力します。
[サンプル]
⬇︎ページ表示
表示順変更方法
※表示順の変更は「通常商品(非オーダーバンプ商品)」のみ可能です。
1.「商品詳細(価格ラインナップ)」一覧の【表示順変更】をクリックします。
2.「商品詳細(通常商品のみ)表示順変更」ページになったら、ドラッグ&ドロップで並べ替えて【保存】をクリックします。
※今回は「サンプル商品」を「サンプル商品C」の下に移動させます。
3.メッセージが表示されましたら並び替え完了となります。
次のステップ