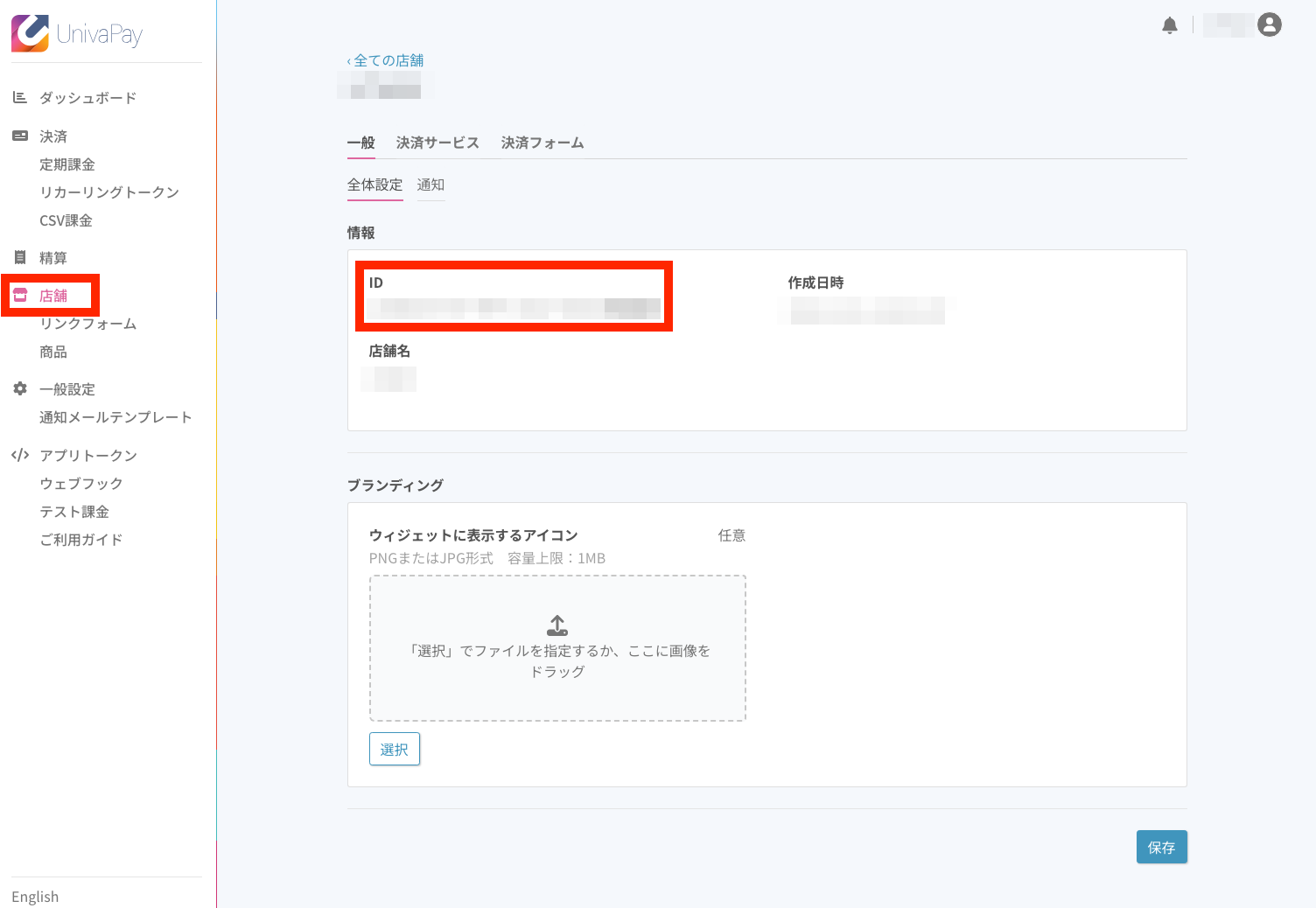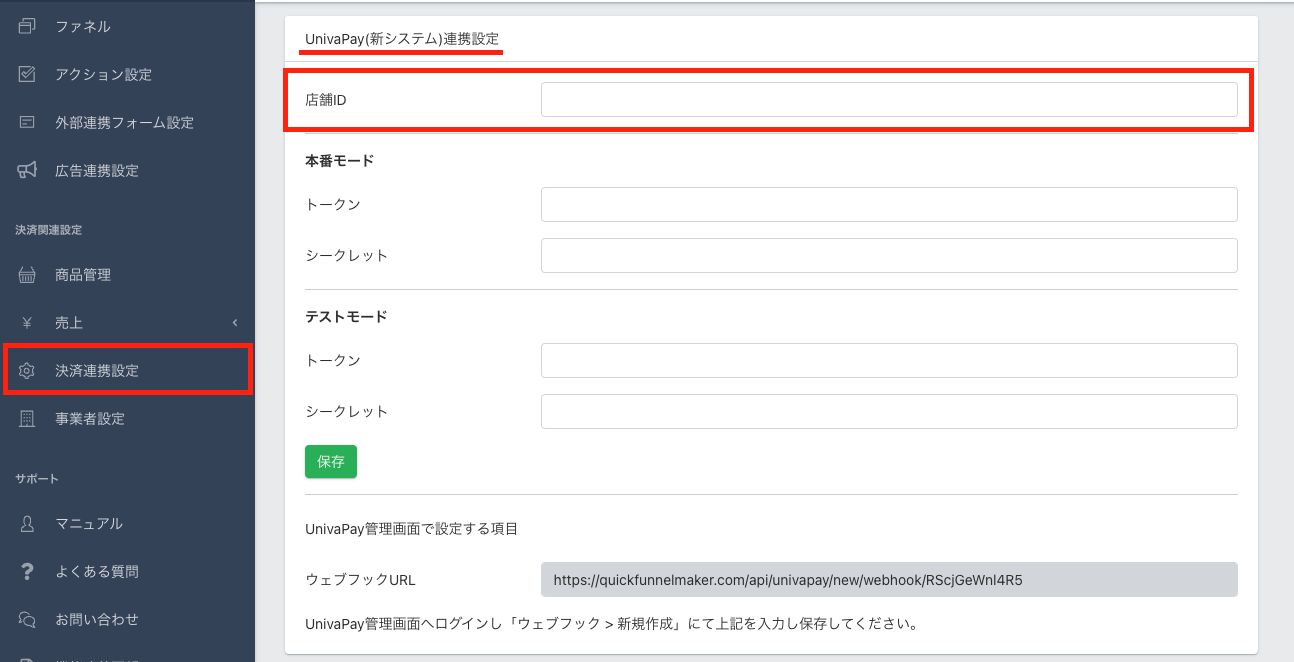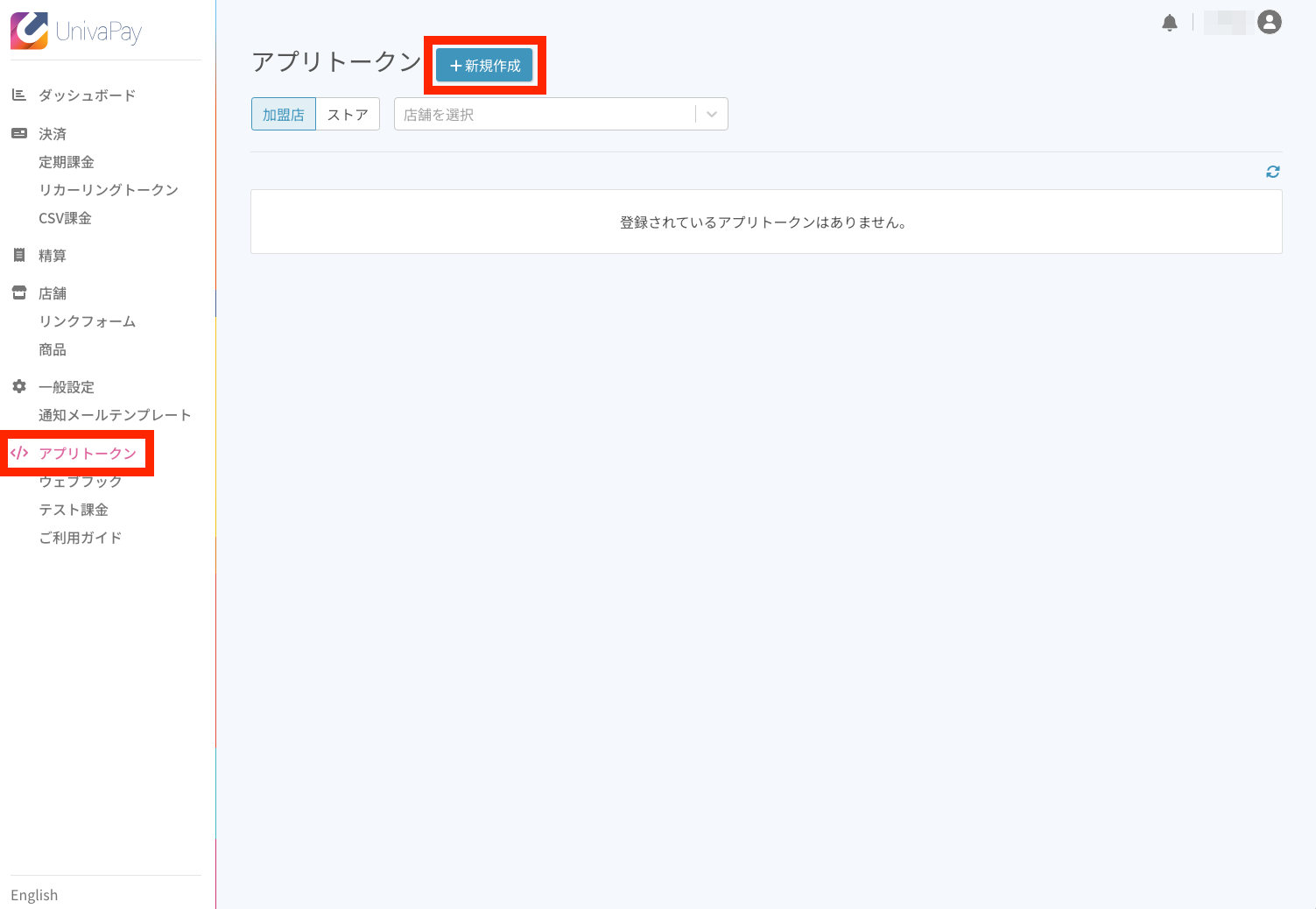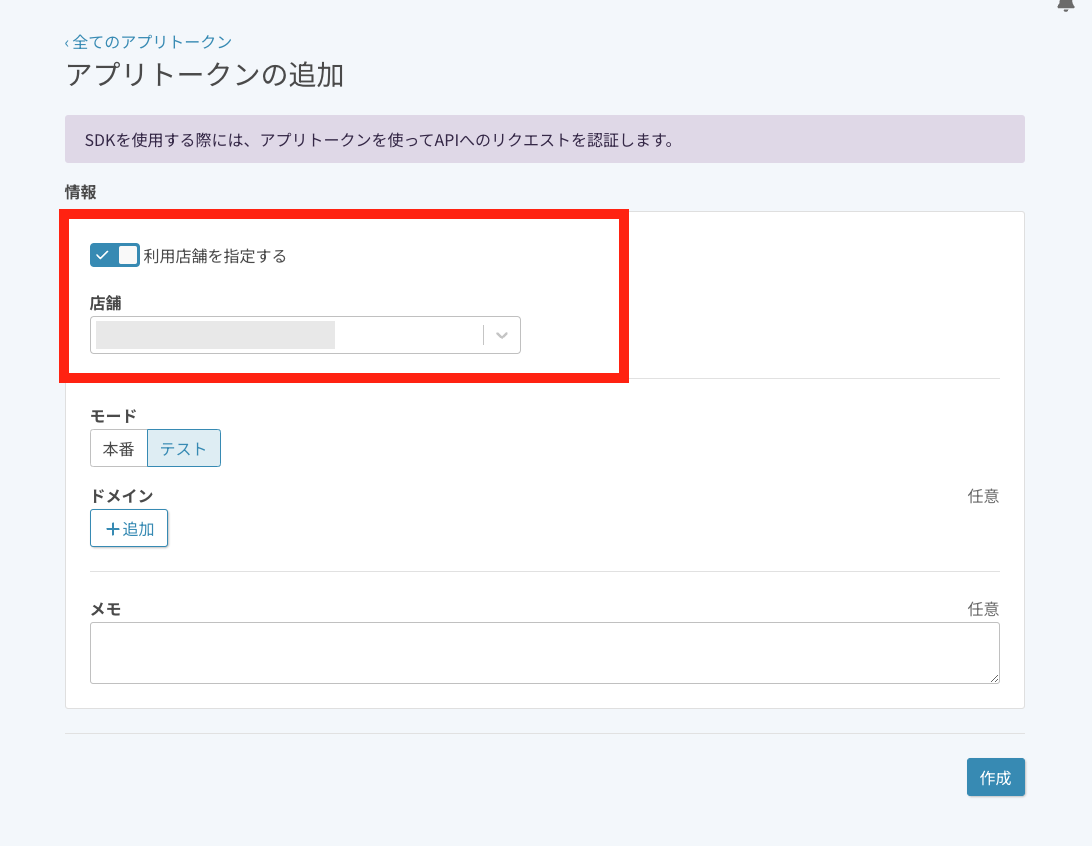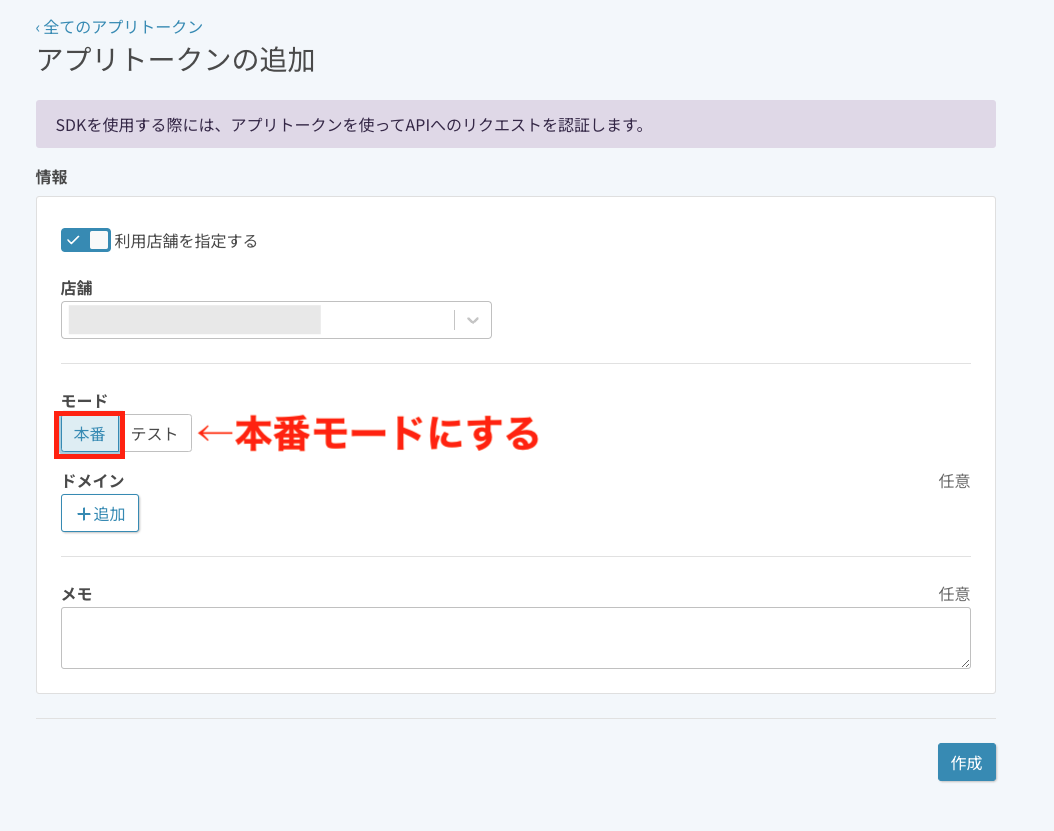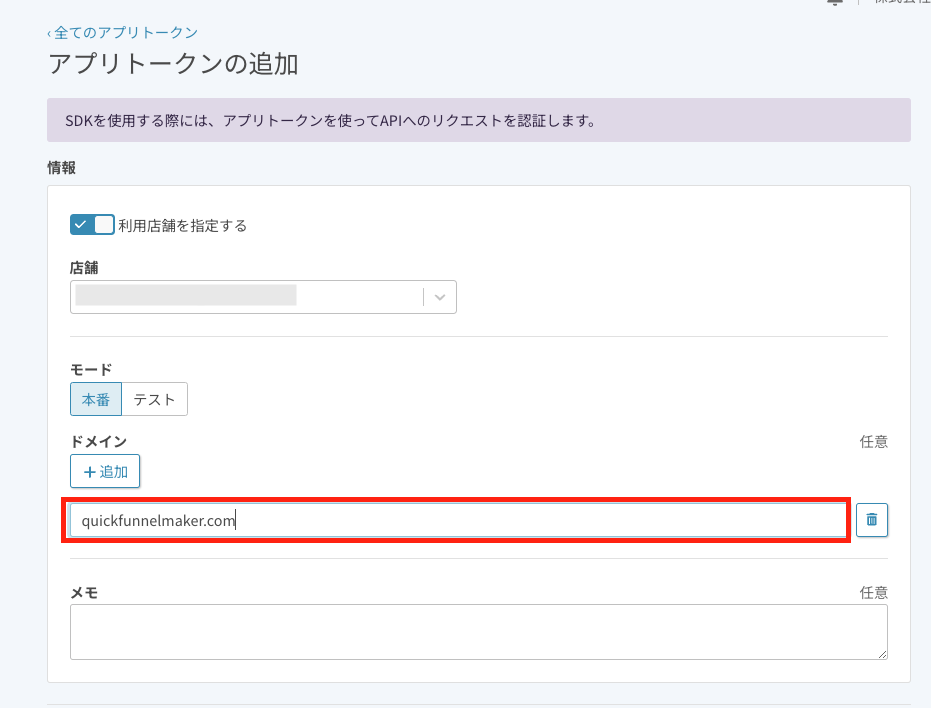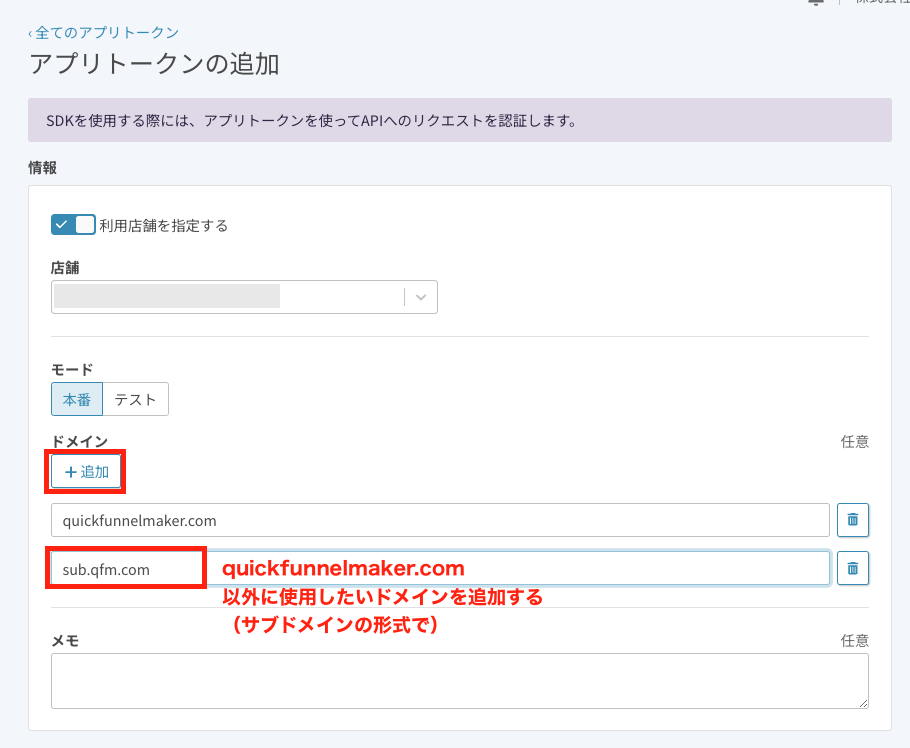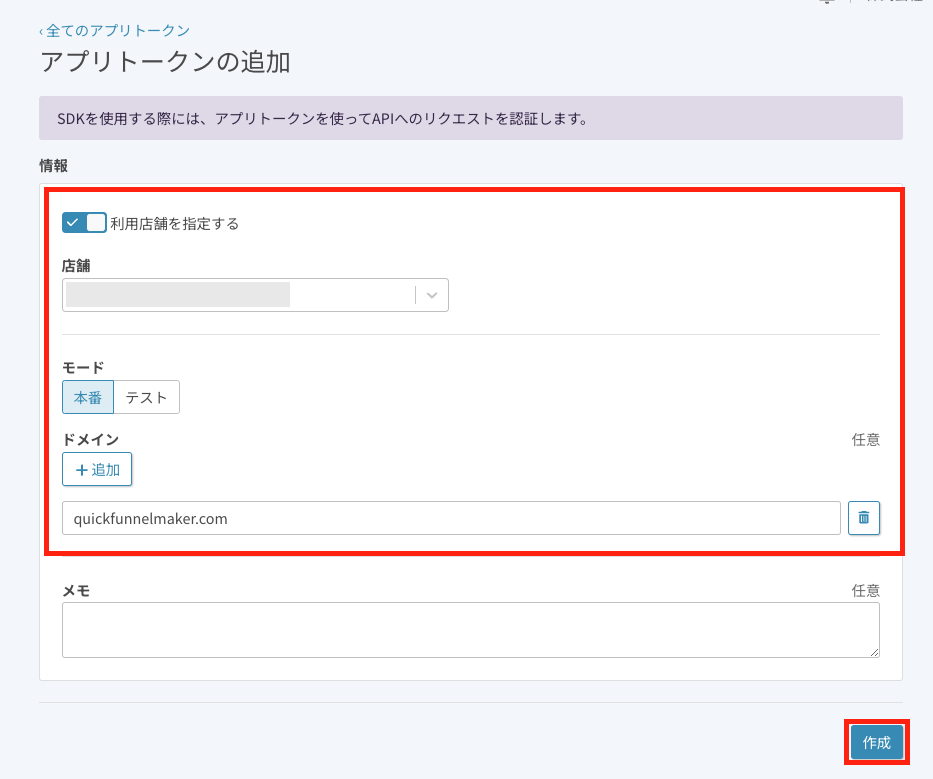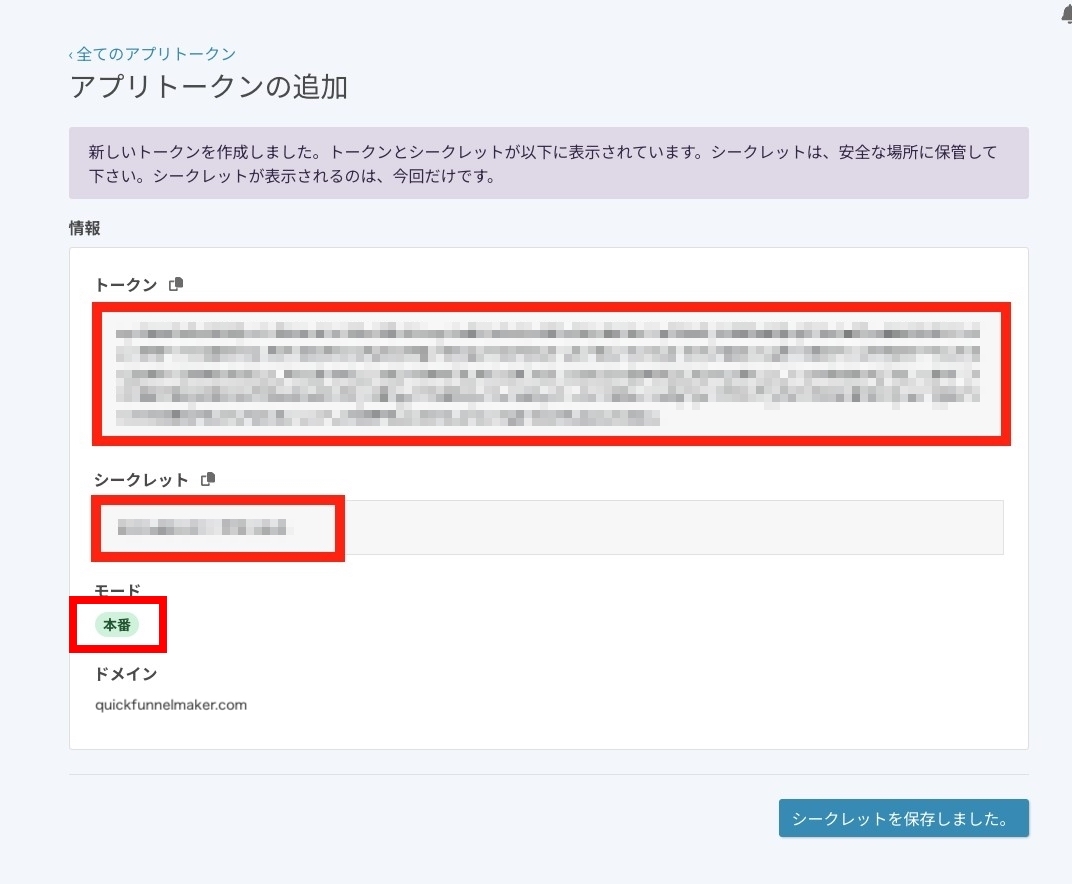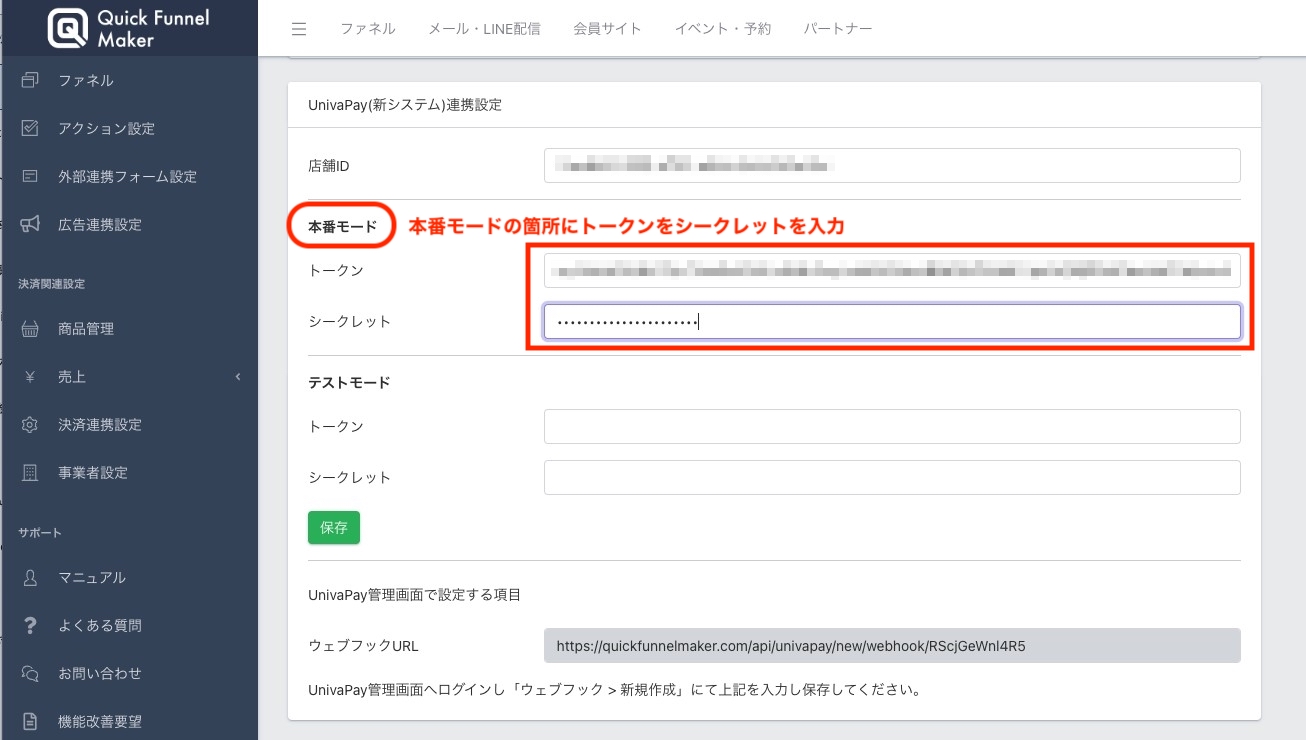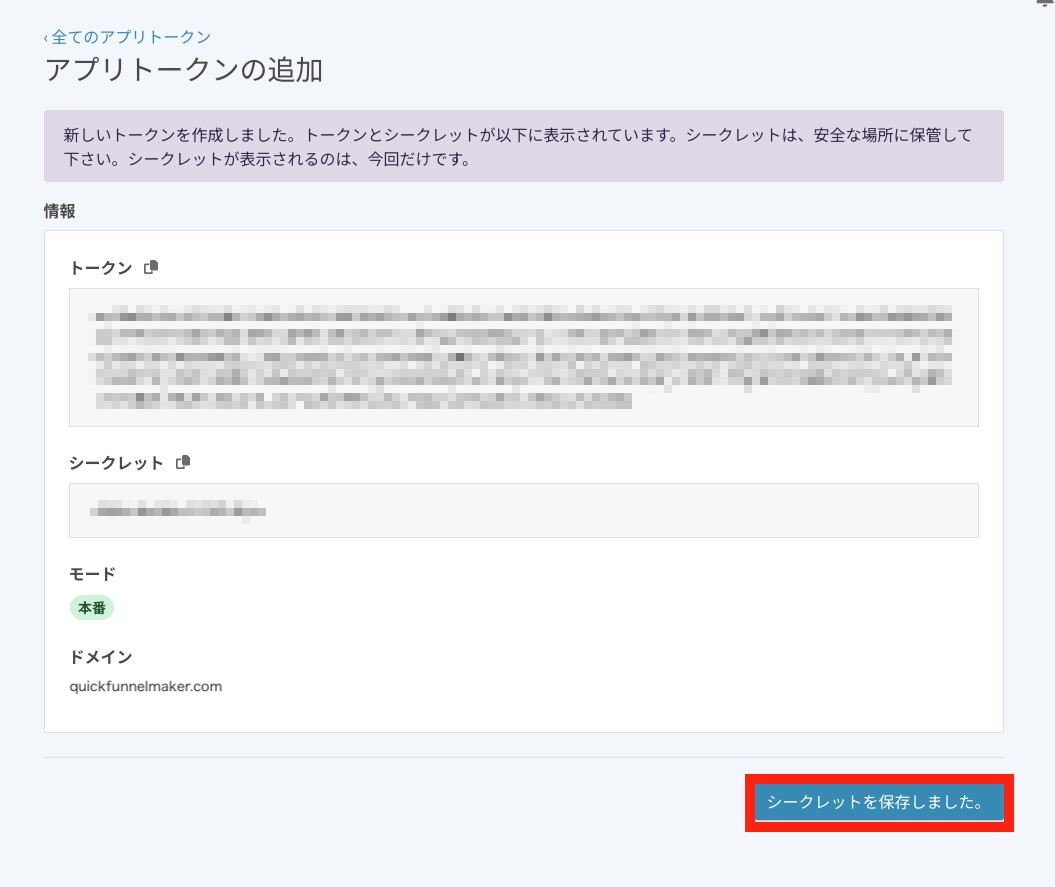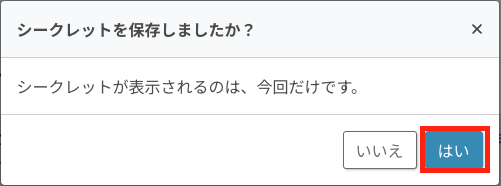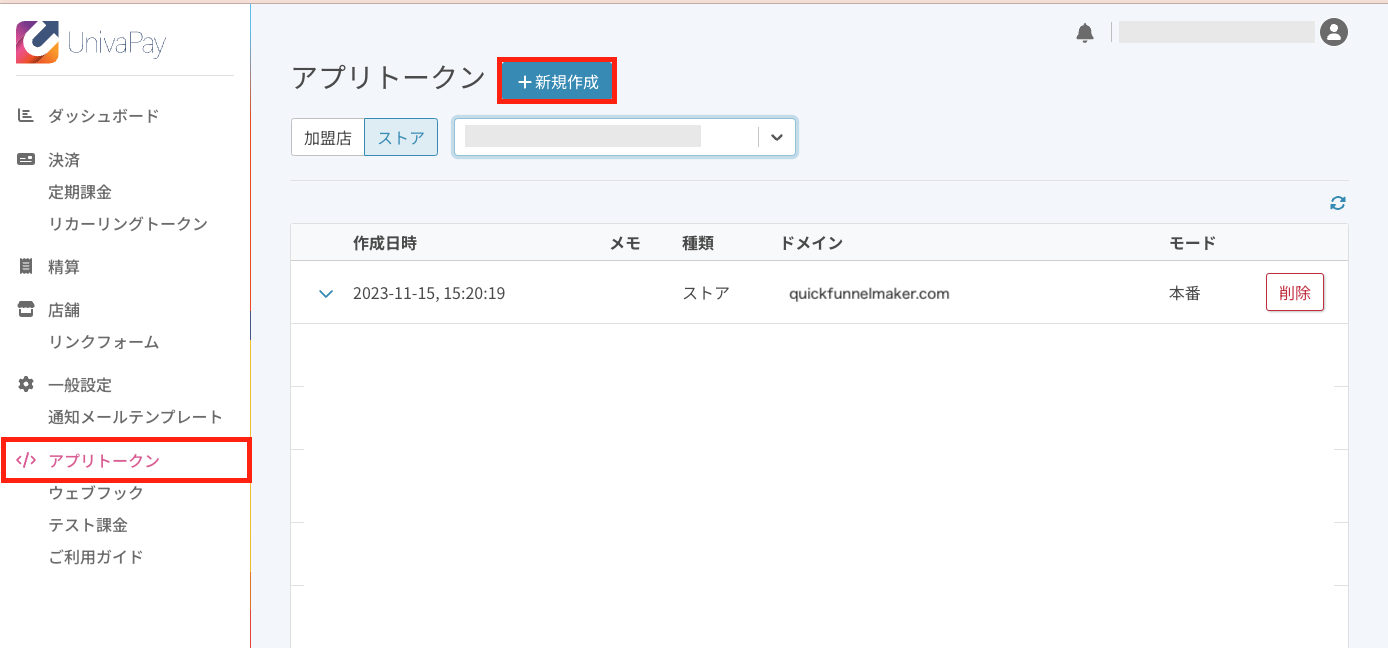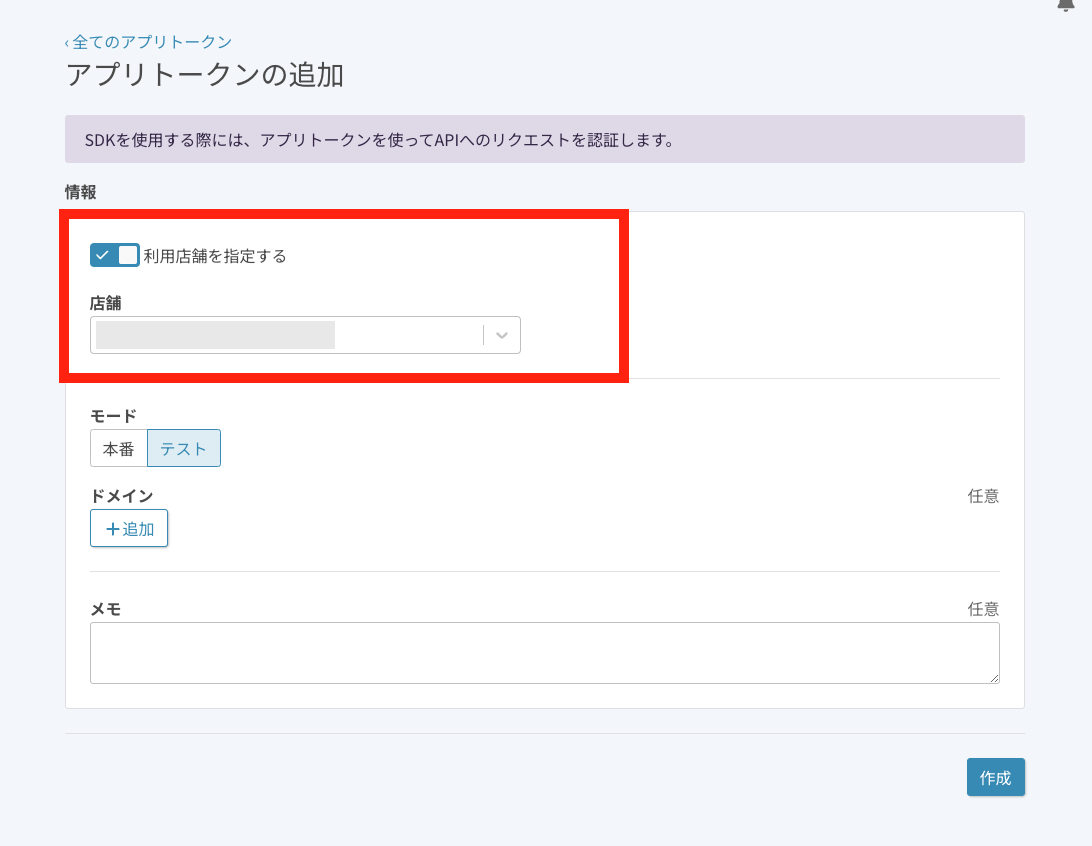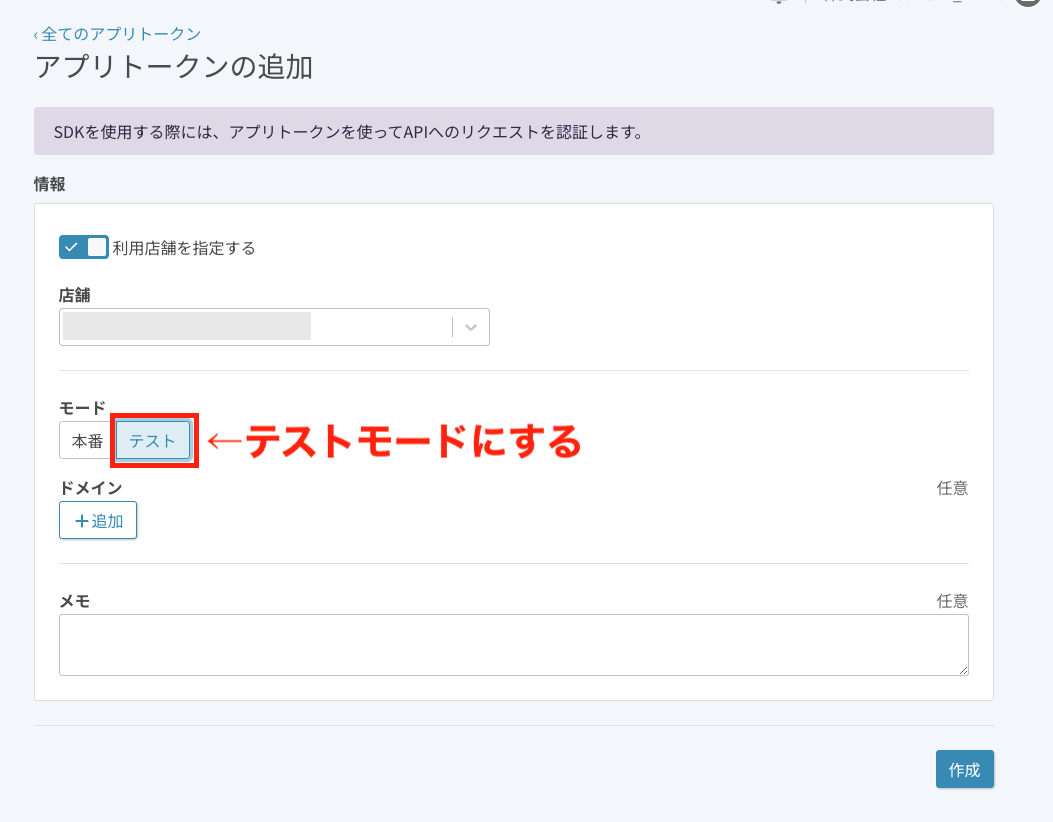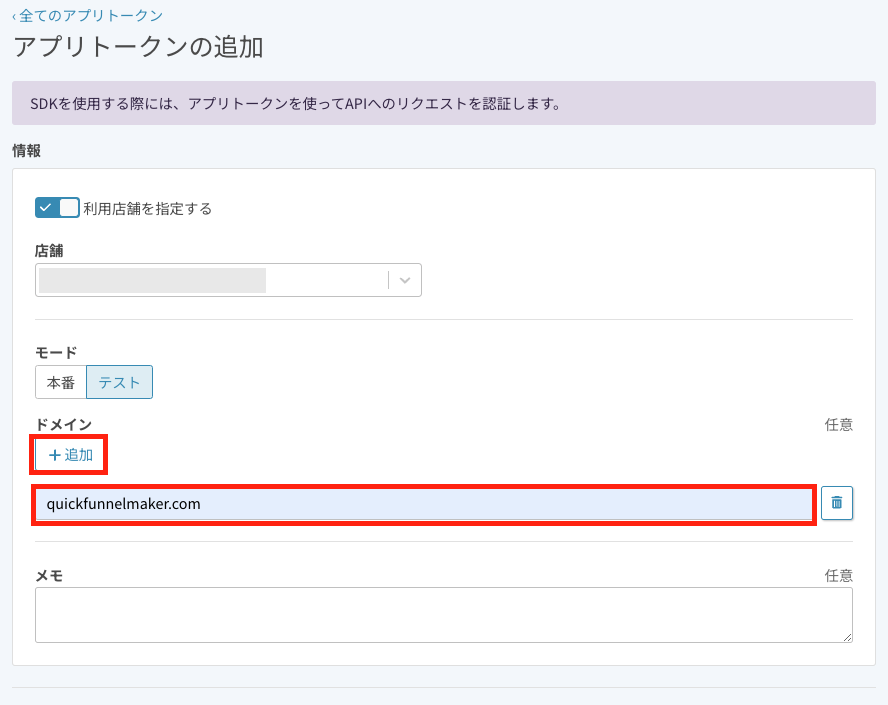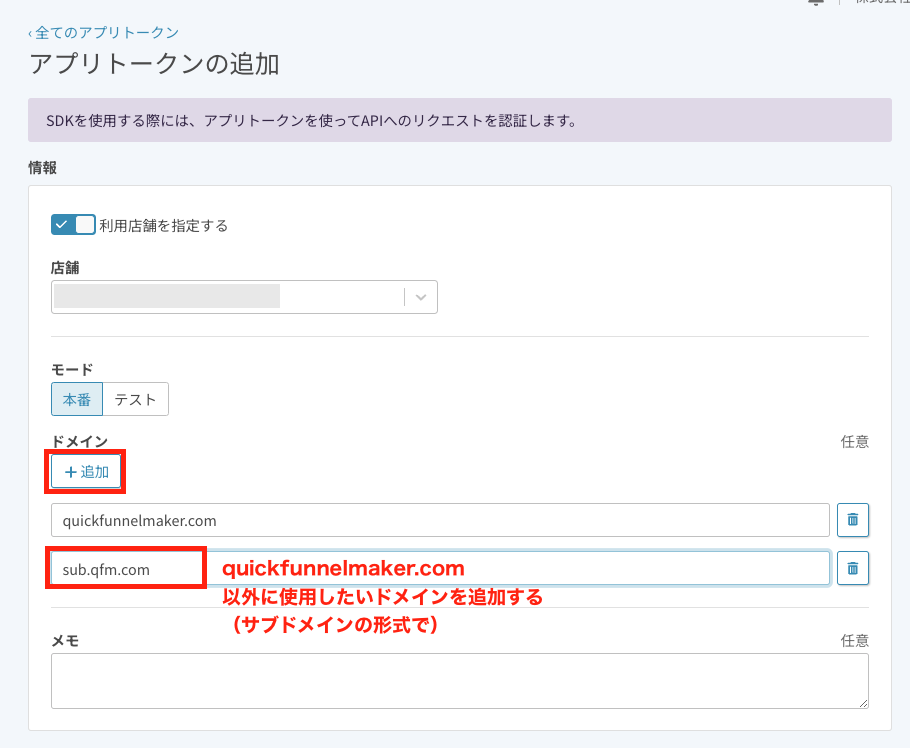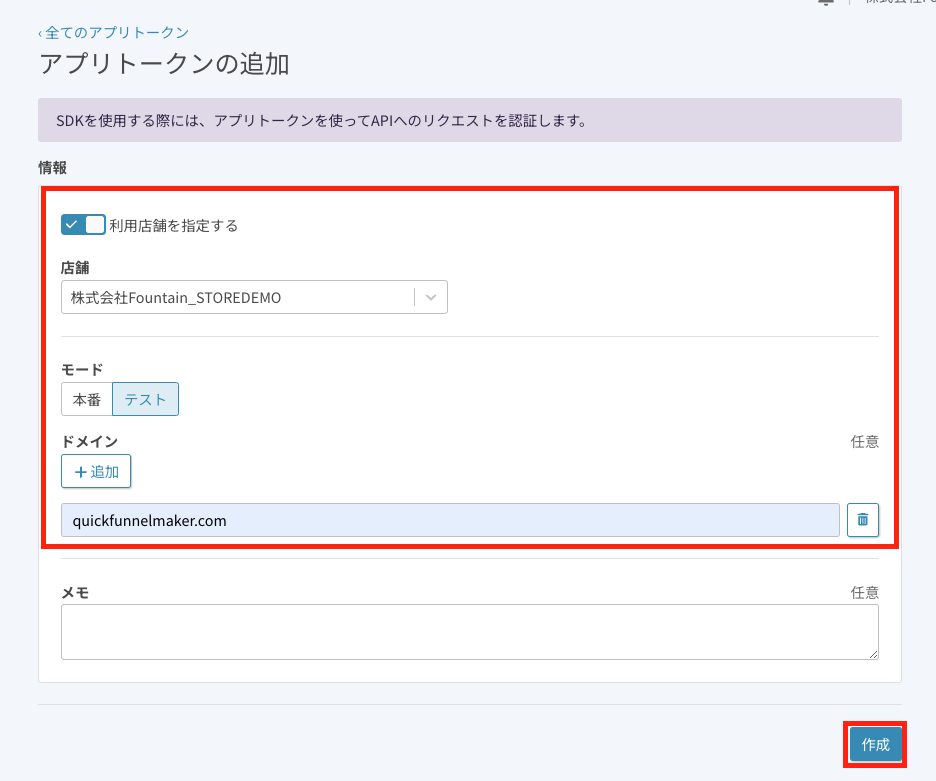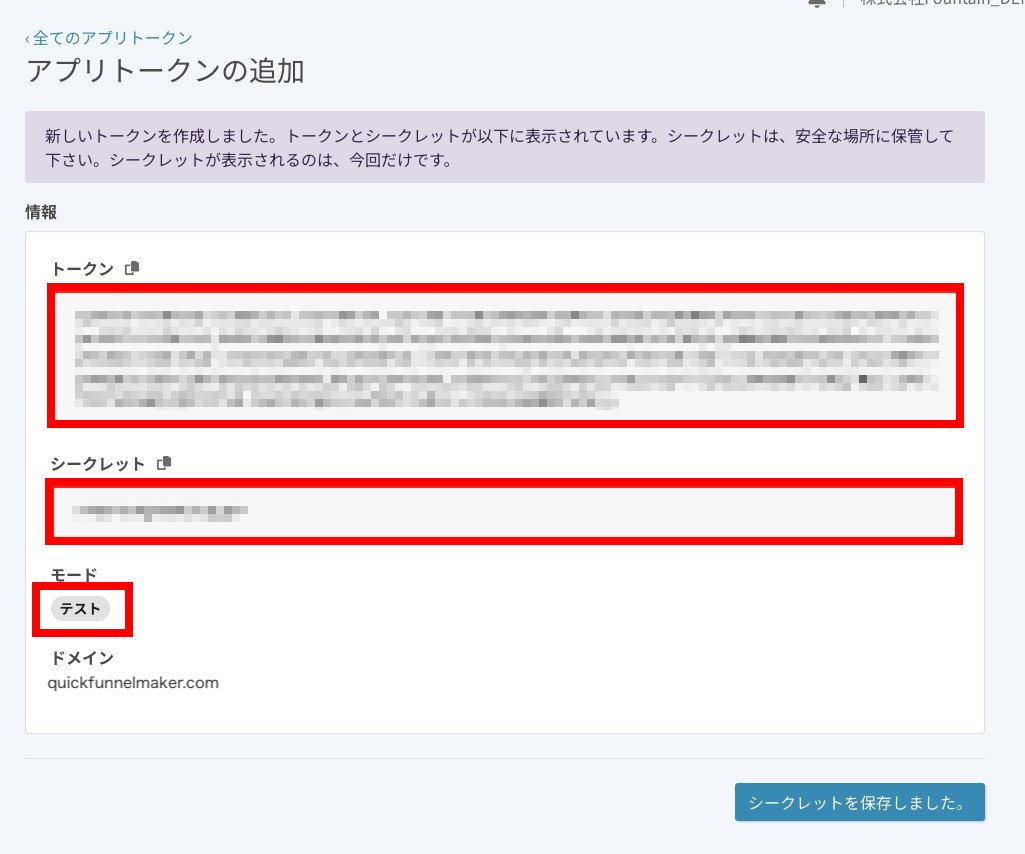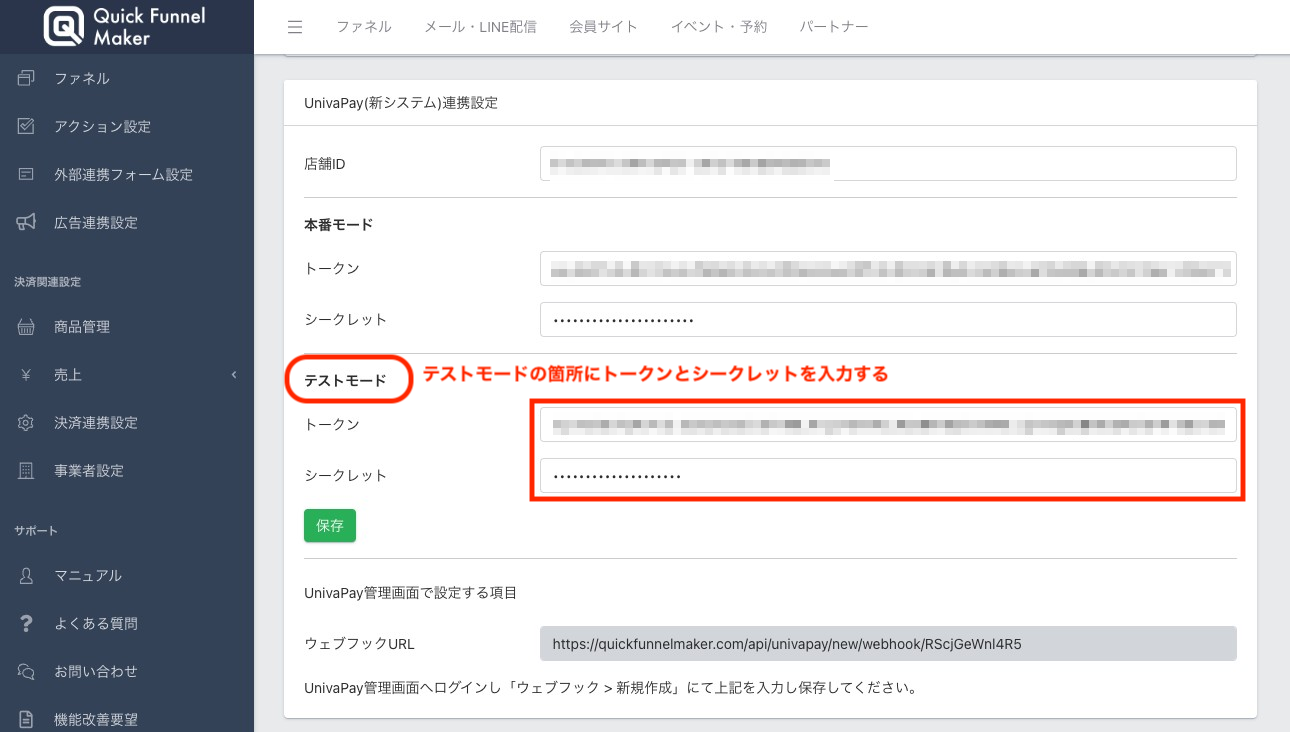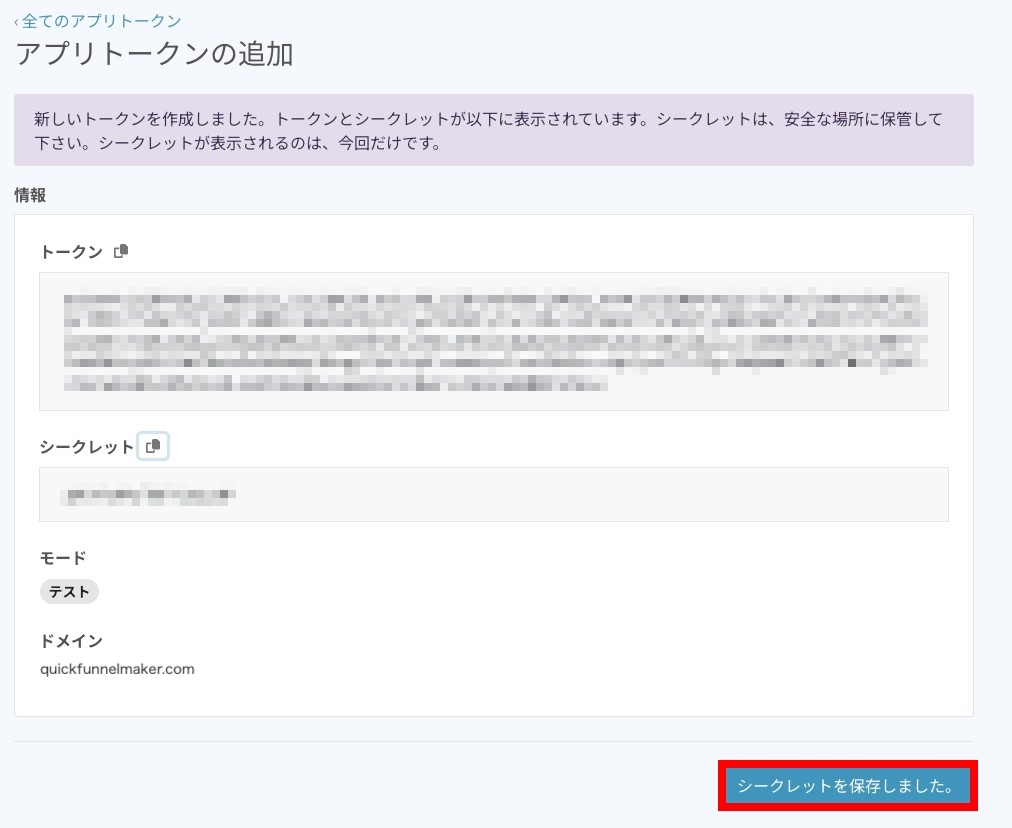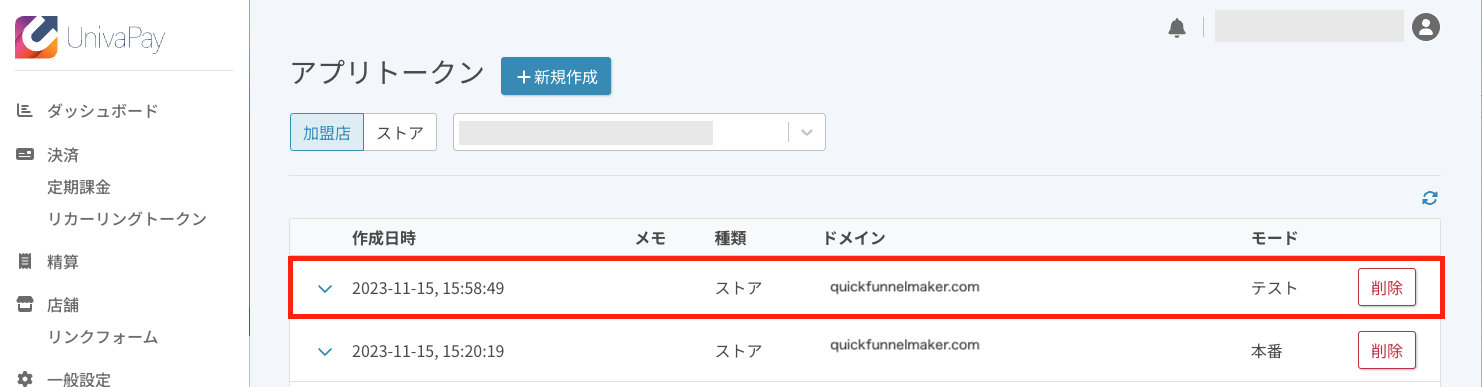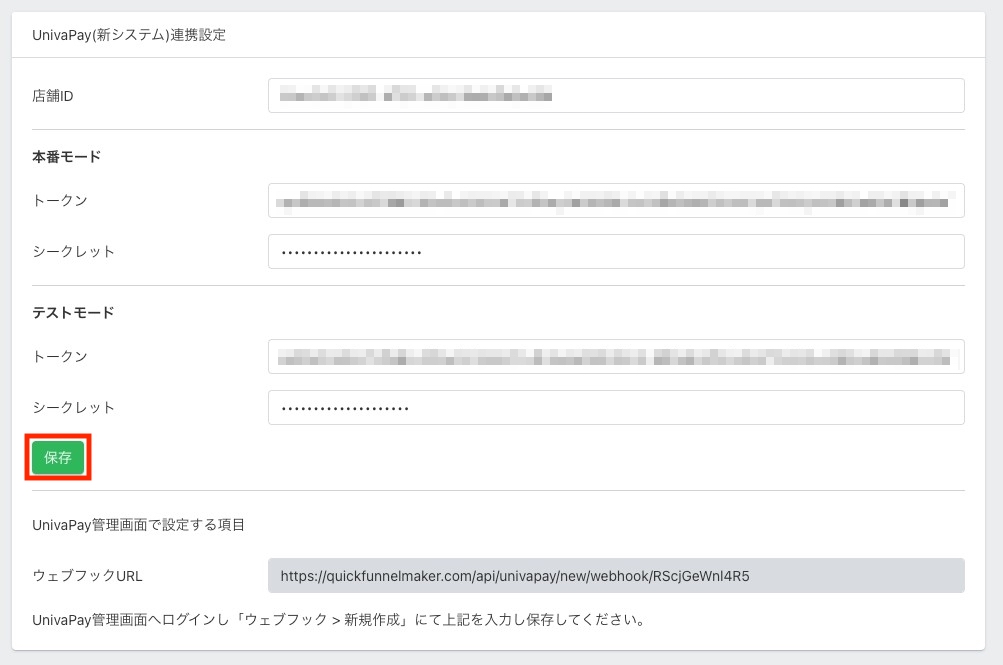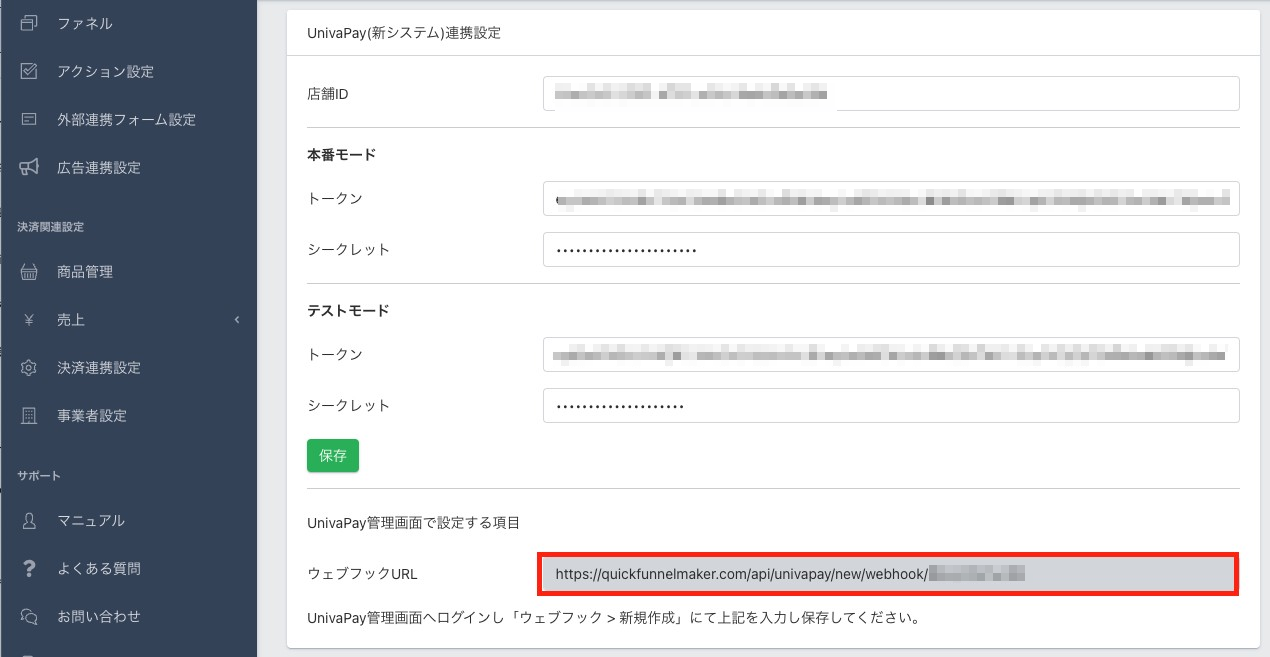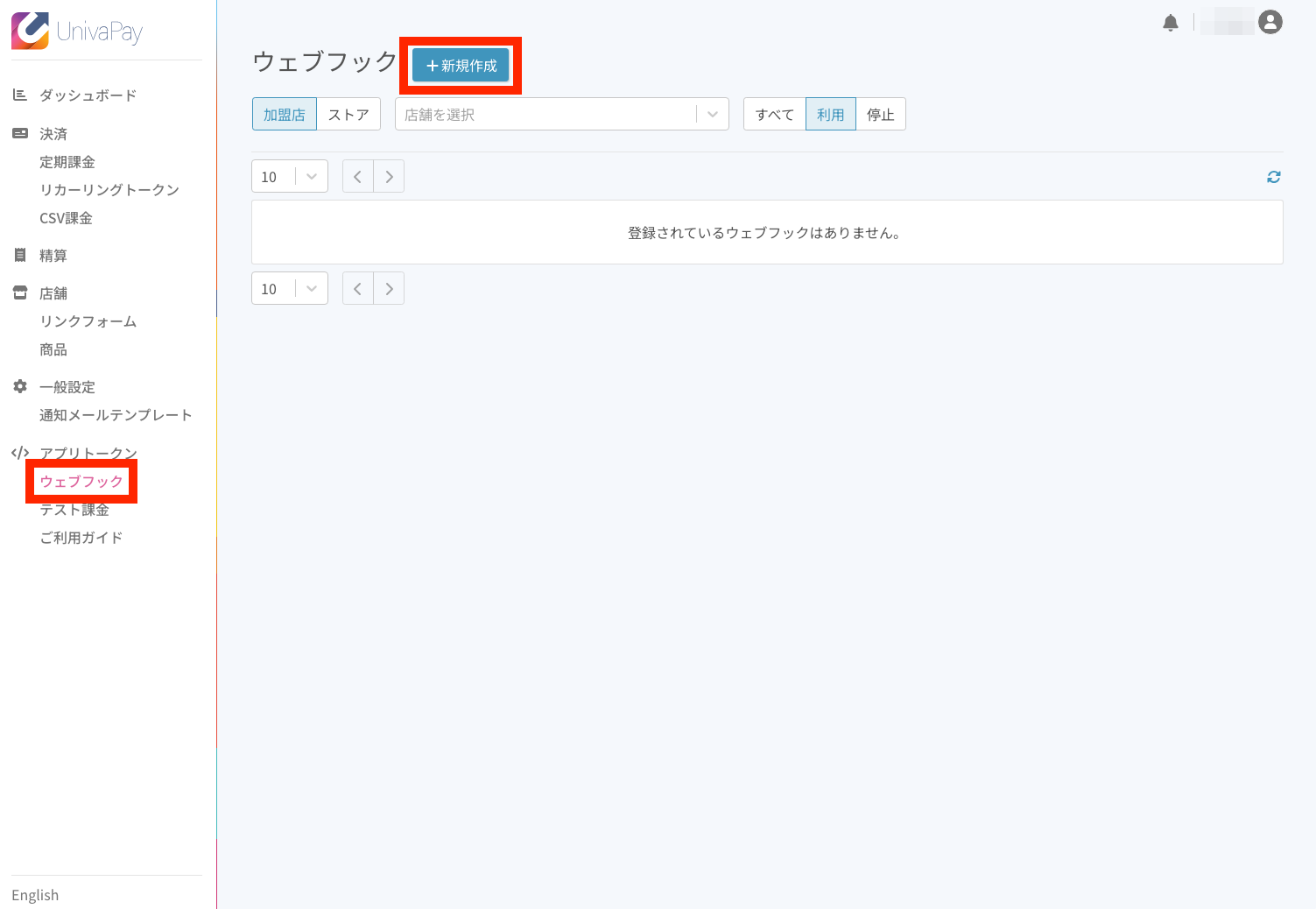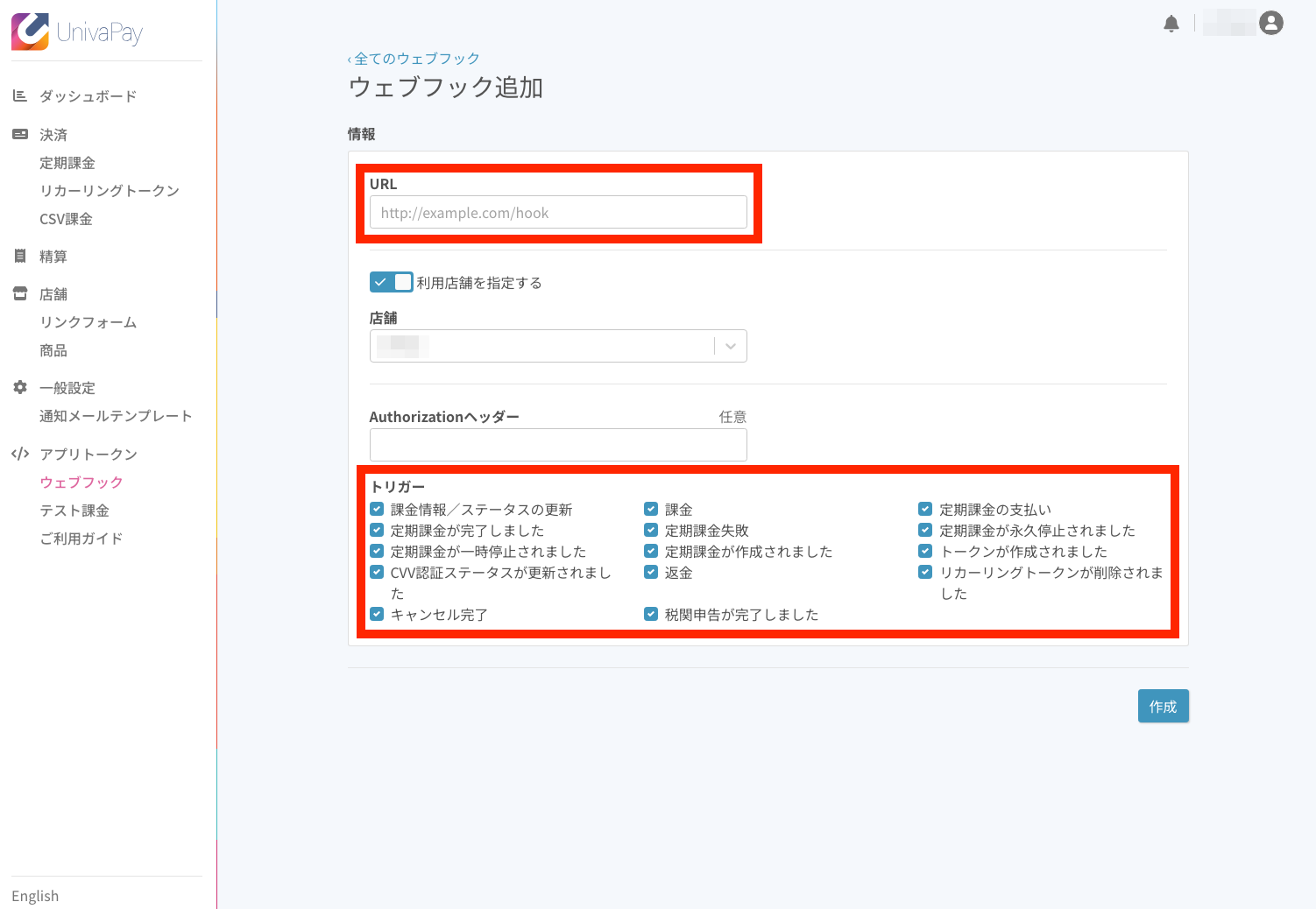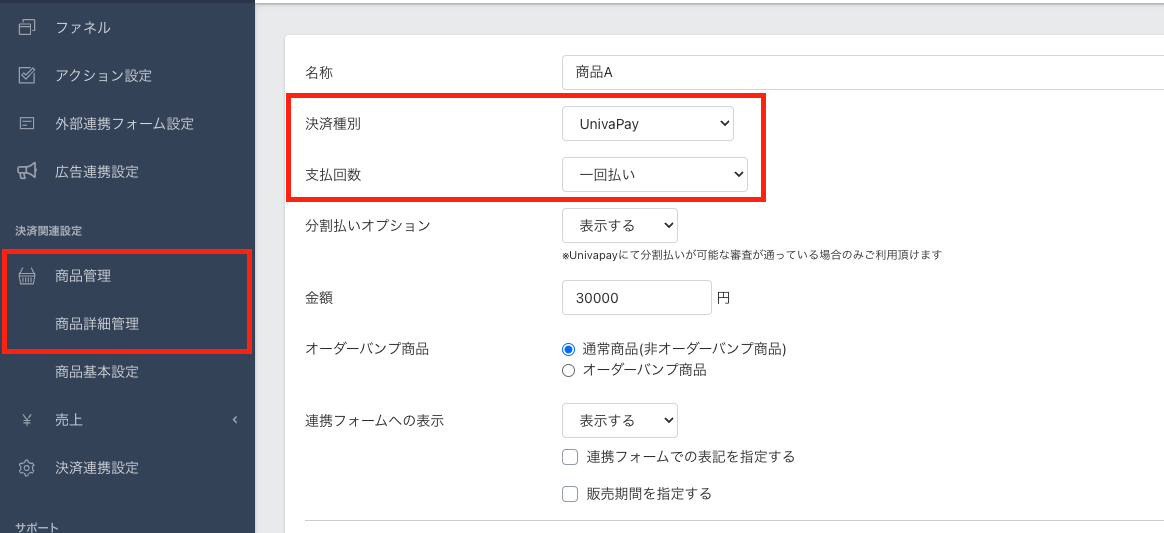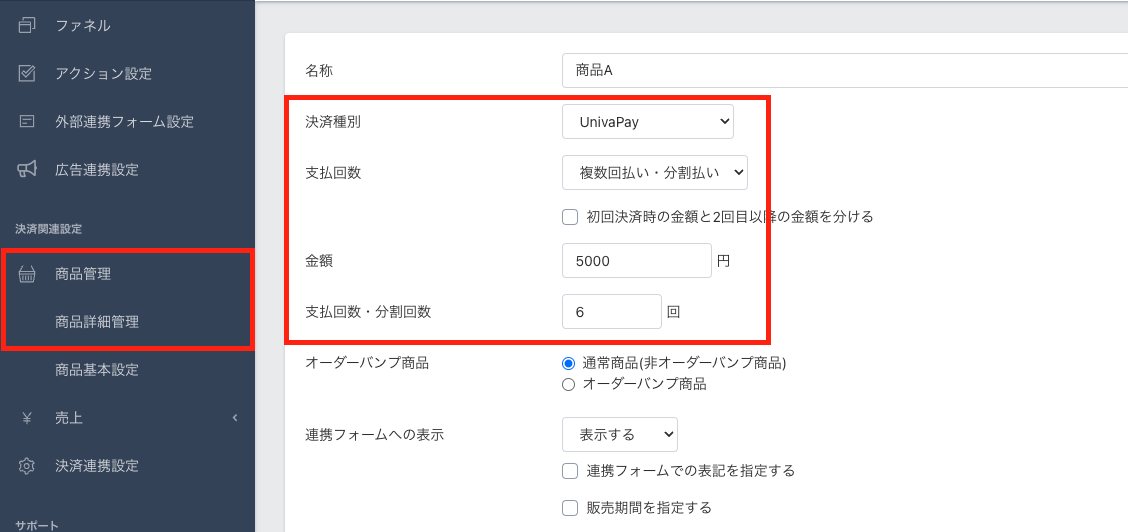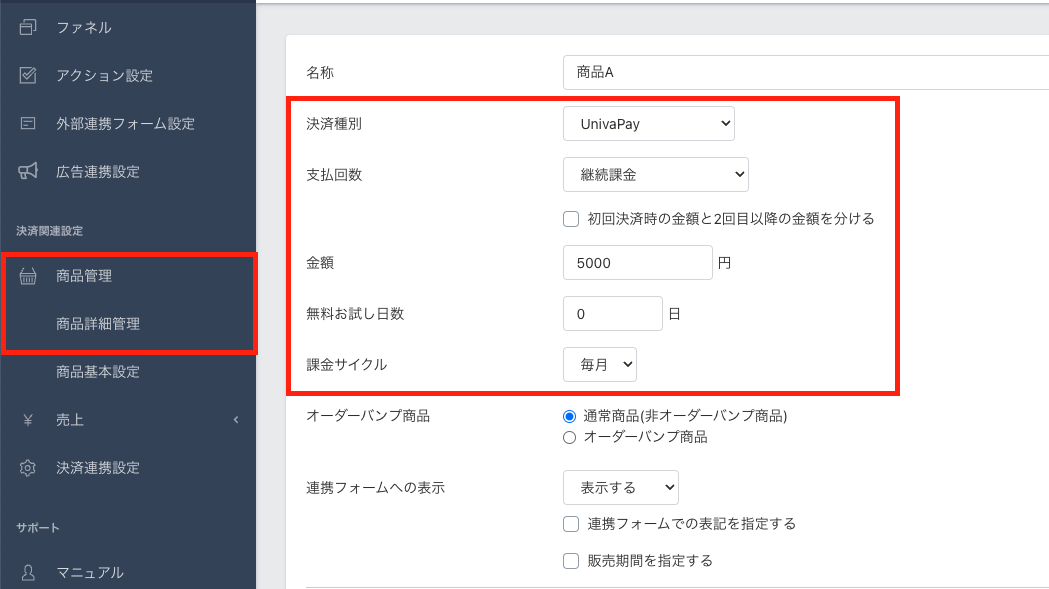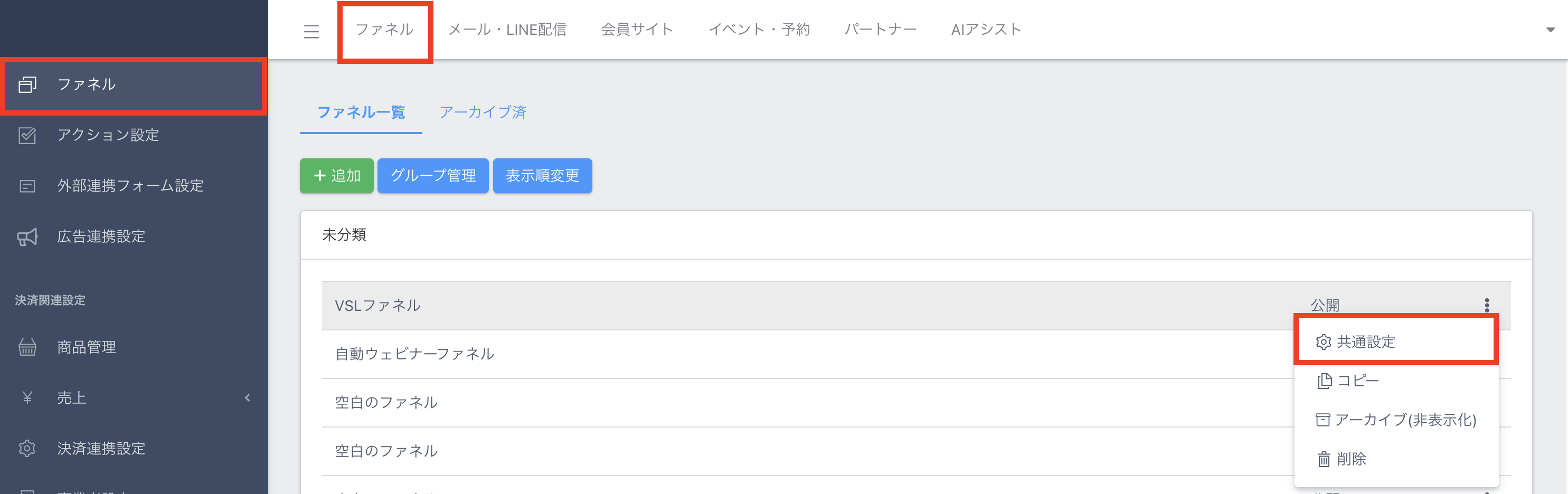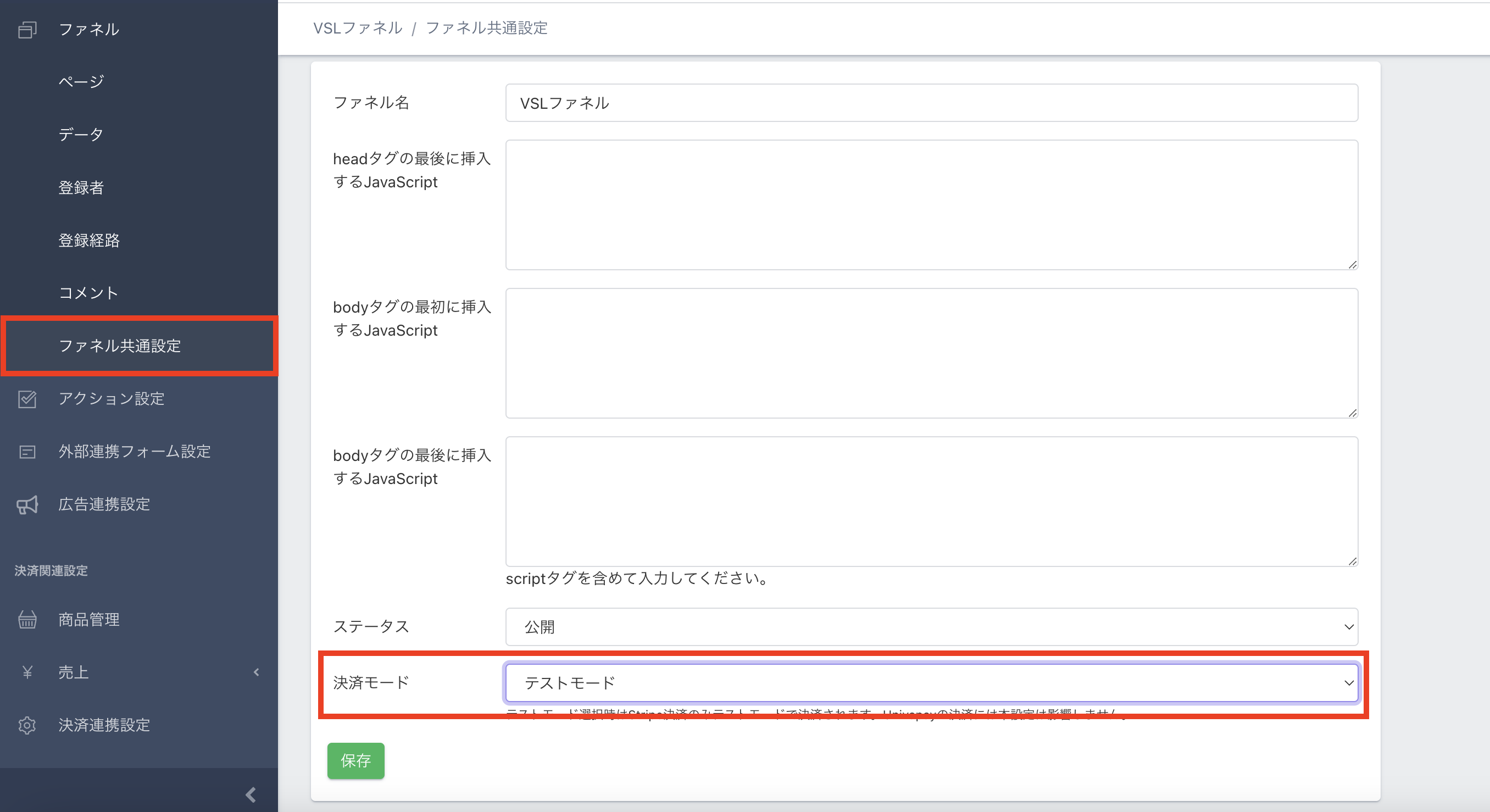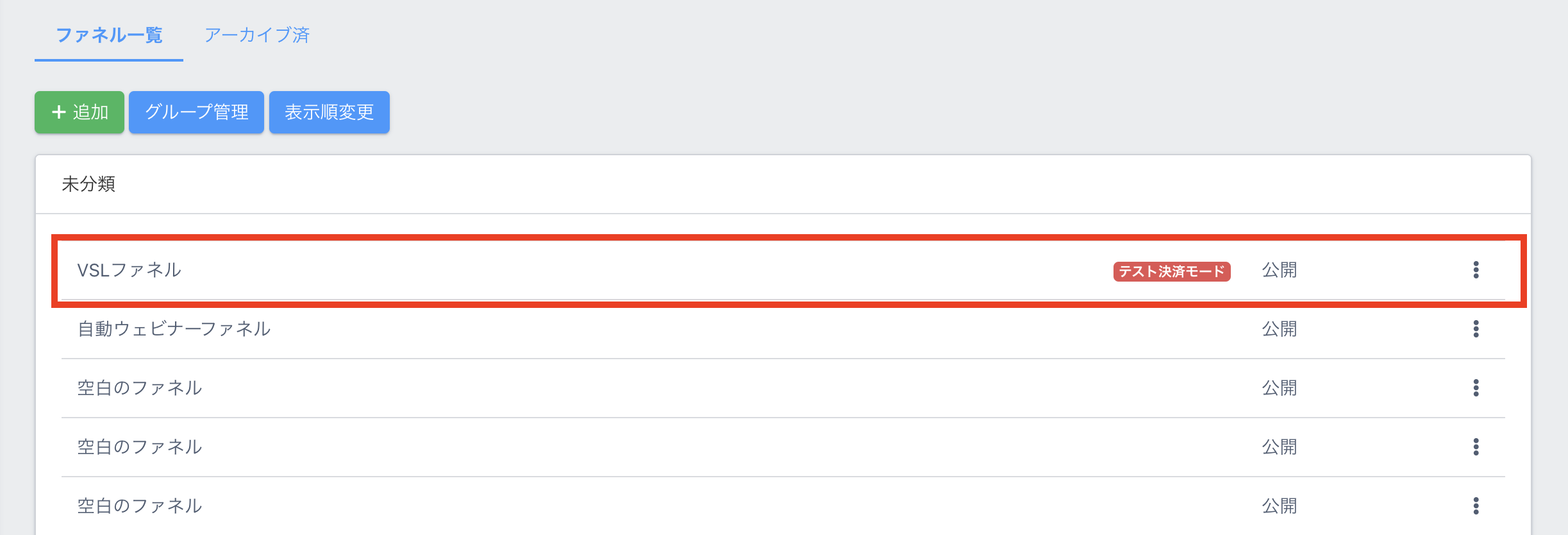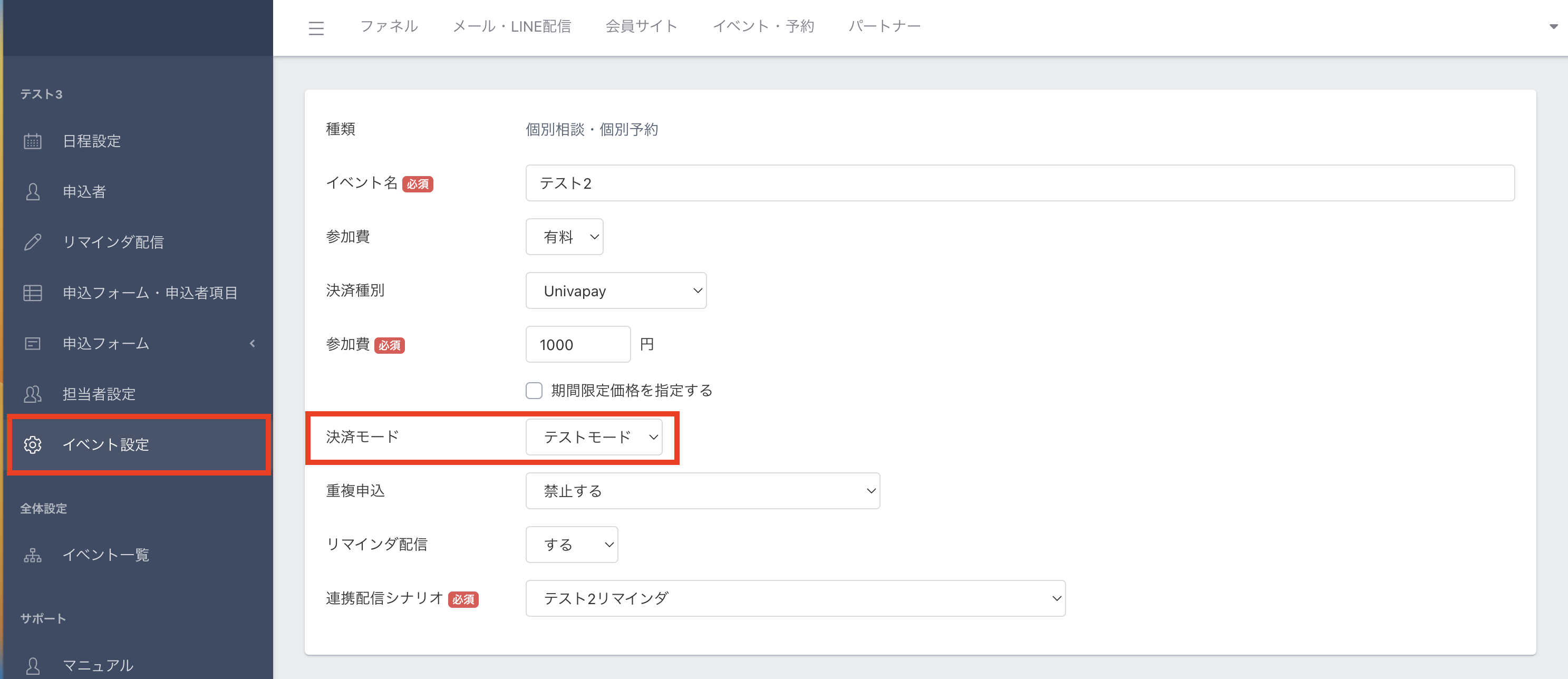UnivaPay決済のメリット
・事前に商品審査が入るため運用中に突然アカウント停止になるリスクが少ない
(Stripe等の海外決済代行会社では事前に商品審査がなく気軽にスタートできるが、運用中に商品審査が入り、突然アカウント停止になることがある)
・コンテンツビジネスを始めとした無形の商材に強く他社より審査に通りやすい
(無形の商材の取り扱いは年々厳しくなっているが、UnivaPayでは運用のナレッジがあり比較的、低い手数料で運用ができることがある)
・扱う商材によっては海外決済代行会社よりも手数料が安くなる
利用が必要なケース・利用しなくて良いケース
・利用が必要なケース
海外の決済代行会社で突然アカウント停止となり国内の決済代行会社を利用したいケースの場合、コンテンツビジネスを始めとした無形の商材を取り扱いたいケースの場合、UnivaPay決済をご利用ください。
・利用しなくて良いケース
UnivaPay決済を利用しない場合、UnivaPayの定める販売する商品・サービスの制限に該当する場合は必要ございません。
UnivaPay(新システム)連携設定の方法
・「店舗ID」を入力する
1. UnivaPay新システム管理画面にログイン後、左メニュー【店舗】より店舗名をクリックし、「店舗ID」を取得します。
2. Quick Funnel Maker画面より【ファネル】>【決済連携設定】>【UnivaPay(新システム)連携設定】の【店舗ID】の箇所に手順1で取得した店舗IDを入力します。
※注意※
店舗IDは途中でスペースは入りません。ブラウザの『日本語に翻訳する』と設定している場合、不要なスペースが入ることがあり、不要なスペースが入ると決済連携ができません。必ずスペースが入らない状態で店舗IDを入力してください。
・アプリトークンを入力する
3. UnivaPay新システム管理画面にログイン後、アプリトークンの画面よりトークンとシークレットを取得します。
『本番モード』用と『テストモード』用のそれぞれでアプリトークンの追加が必要です。
・『本番モード』用のアプリトークンを取得する
1.アプリトークンを開き「新規作成」を押します。
2.「利用店舗を指定する」にチェックを入れ、「店舗」を指定します。
3.「モード」を【本番】に指定します。
4.「ドメイン」を指定します。【+追加】を押し、「quickfunnelmaker.com」を入力します。
Quick Funnel Makerの機能で独自ドメインを利用する場合は【+追加】より独自ドメインも指定します。
例えば、「https://www.univapay.com/」というURLの場合、ドメインは「www.univapay.com」です。
5.上記の設定が完了したら「作成」ボタンを押します。
6.本番モードのトークン、シークレットが表示されますのでコピーします。
※シークレットは一度しか表示されませんので、メモ帳などに保存してください。
7. Quick Funnel Maker画面より【ファネル】>【決済連携設定】>【UnivaPay(新システム)連携設定】の本番モードの【トークン、シークレット】の箇所に手順6で取得したトークン、シークレットを入力します。
8.本番モードのトークンとシークレットの入力が完了したら、UnivaPay新システム管理画面に戻り、【シークレットを保存しました。】ボタンを押します。
9,「シークレットを保存しましたか?」のポップアップが表示されますので「はい」をクリックします。
10.アプリトークン一覧に作成した本番モードのアプリトークンが表示されます。
本番モードの設定は以上です。続いてテストモードのアプリトークンを作成します。
・『テストモード』用のアプリトークンを取得する
1.アプリトークン一覧より「新規作成」を押します。
2.「利用店舗を指定する」にチェックを入れ、「店舗」を指定します。
3.「モード」を【テスト】に指定します。
4.「ドメイン」を指定します。【+追加】を押し、「quickfunnelmaker.com」を入力します。
Quick Funnel Makerの機能で独自ドメインを利用する場合は【+追加】より独自ドメインも指定します。
例えば、「https://www.univapay.com/」というURLの場合、ドメインは「www.univapay.com」です。
5.上記の設定が完了したら「作成」ボタンを押します。
6.テストモードのトークン、シークレットが表示されますのでコピーします。
※シークレットは一度しか表示されませんので、メモ帳などに保存してください。
7. Quick Funnel Maker画面より【ファネル】>【決済連携設定】>【UnivaPay(新システム)連携設定】のテストモードの【トークン、シークレット】の箇所に手順6で取得したトークン、シークレットを入力します。
8.テストモードのトークンとシークレットの入力が完了したら、UnivaPay新システム管理画面に戻り、【シークレットを保存しました。】ボタンを押します。
9,「シークレットを保存しましたか?」のポップアップが表示されますので「はい」をクリックします。
10.アプリトークン一覧に作成したテストモードのアプリトークンが表示されます。テストモードの設定は以上です。
Quick Funnel Maker画面に戻り、【UnivaPay(新システム)連携設定】のすべての入力が完了したら【保存】ボタンを押してください。
・UnivaPay管理画面でウェブフックの設定を行う
5.Quick Funnel MakerのUnivaPay(新システム)連携設定より【ウェブフック】をコピーします。
6.UnivaPay管理画面に戻り、「ウェブフック」を開き「新規追加」クリックします。
7.コピーしたウェブフックURLを入力します。
「利用店舗を指定する」にします。
「店舗」を指定します。
「トリガー」で全てを指定します。
「作成」を押します。
UnivaPay決済時の商品管理
商品詳細管理の詳しい設定はこちらをご覧ください。
・一括払いの場合:
商品管理>商品詳細(商品ラインナップ)より
・決済種別:『UnivaPay』を選択
・支払回数:『一回払い』を選択
・複数回払い、分割払いの場合:
UnivaPayで分割払いを設定する場合、UnivaPay管理画面上で商品作成する必要はありません。
・決済種別:「UnivaPay」にします。
・支払回数:「複数回払い・分割払い」に設定します。
・金額:金額を設定します。
・支払い回数・分割回数:支払い回数・分割回数を設定します。
・継続課金の場合:
※継続課金の場合も、UnivaPay管理画面上で商品作成する必要はありません。
・決済種別:「UnivaPay」にします。
・支払回数:「継続課金」に設定します。
・金額:金額を設定します。
・無料お試し日数:無料期間を設ける場合には日数を入力します。
・課金サイクル:「毎月」「毎年」より選択します。
※UnivaPay決済では24分割払いなど、分割で決済をした場合でも⼀括で入金される決済の仕組み【分割払いオプション】があります。
詳しくはこちらをご覧ください。
UnivaPayのテストモード決済について
UnivaPay新システムではファネル機能、イベント機能にて本番モード、テストモードの切り替えが可能になっています。
テストモード時のカード番号は「4000 0200 0000 0000」をご利用ください。
(UnivaPay旧システムではファネル機能、イベント機能にて本番モード、テストモードの切り替えができませんでした。)
・ファネル機能の場合
1.上メニュー【ファネル】>設定したいファネルの「⋮」メニューより【共通設定】をクリックします。
【決済モード】を「本番モード」「テストモード」よりお選びいただけますので、「テストモード」へ設定してください。
テストモードを設定しているファネルは一覧でわかるように「テスト決済モード」と赤字で表示されます。
・イベント機能の場合
イベント作成時、またはイベント設定より、参加費を有料に設定すると【決済モード】を設定できるようになります。
※テスト決済が確認できましたら決済モードを本番モードに切り替えます。
テストモードのままでは決済が完了しませんので、販売時には切り替えを忘れないようにご注意ください。
ファネルの連携設定についてはこちらをご覧ください。