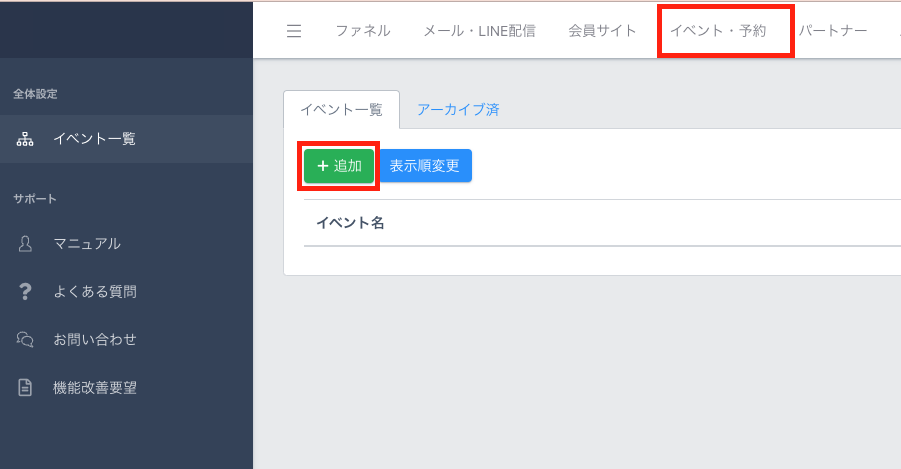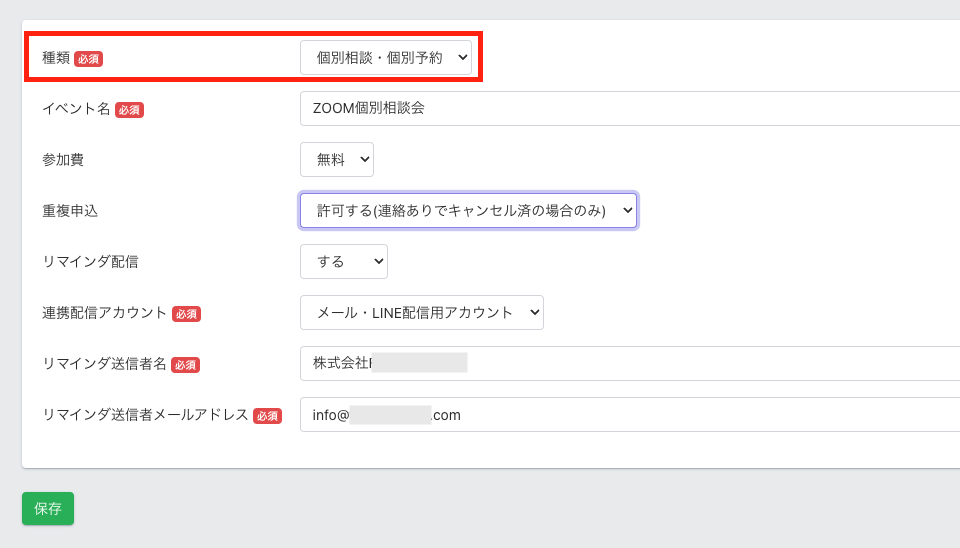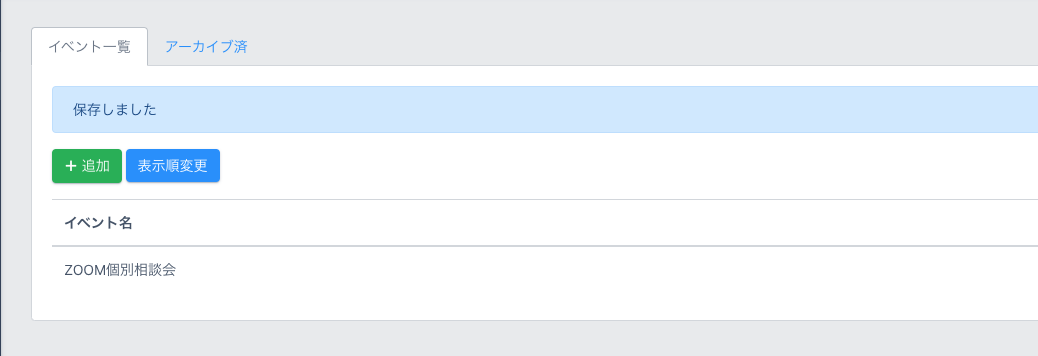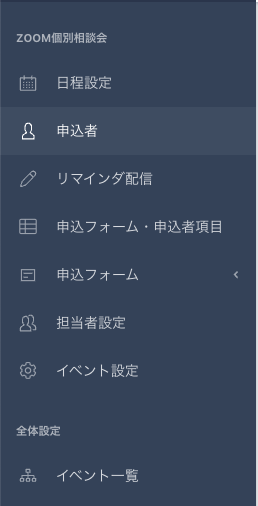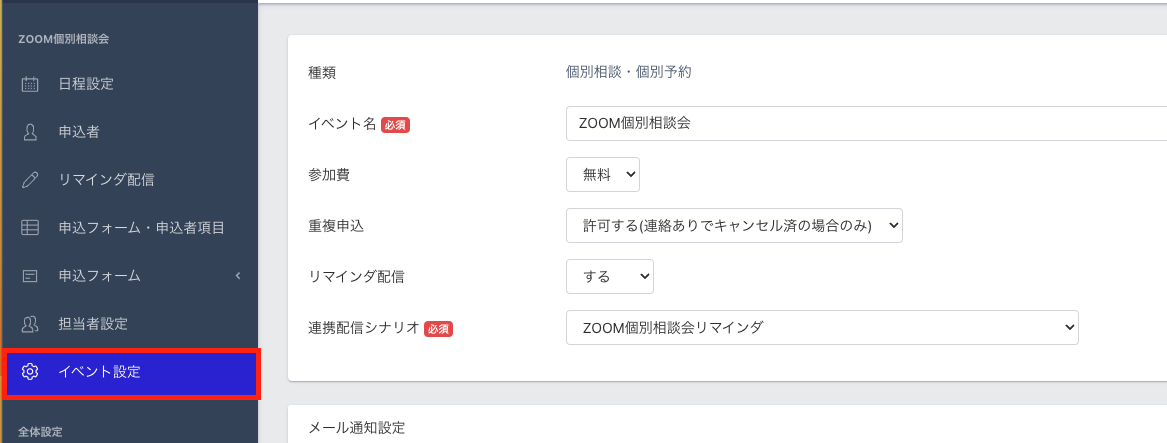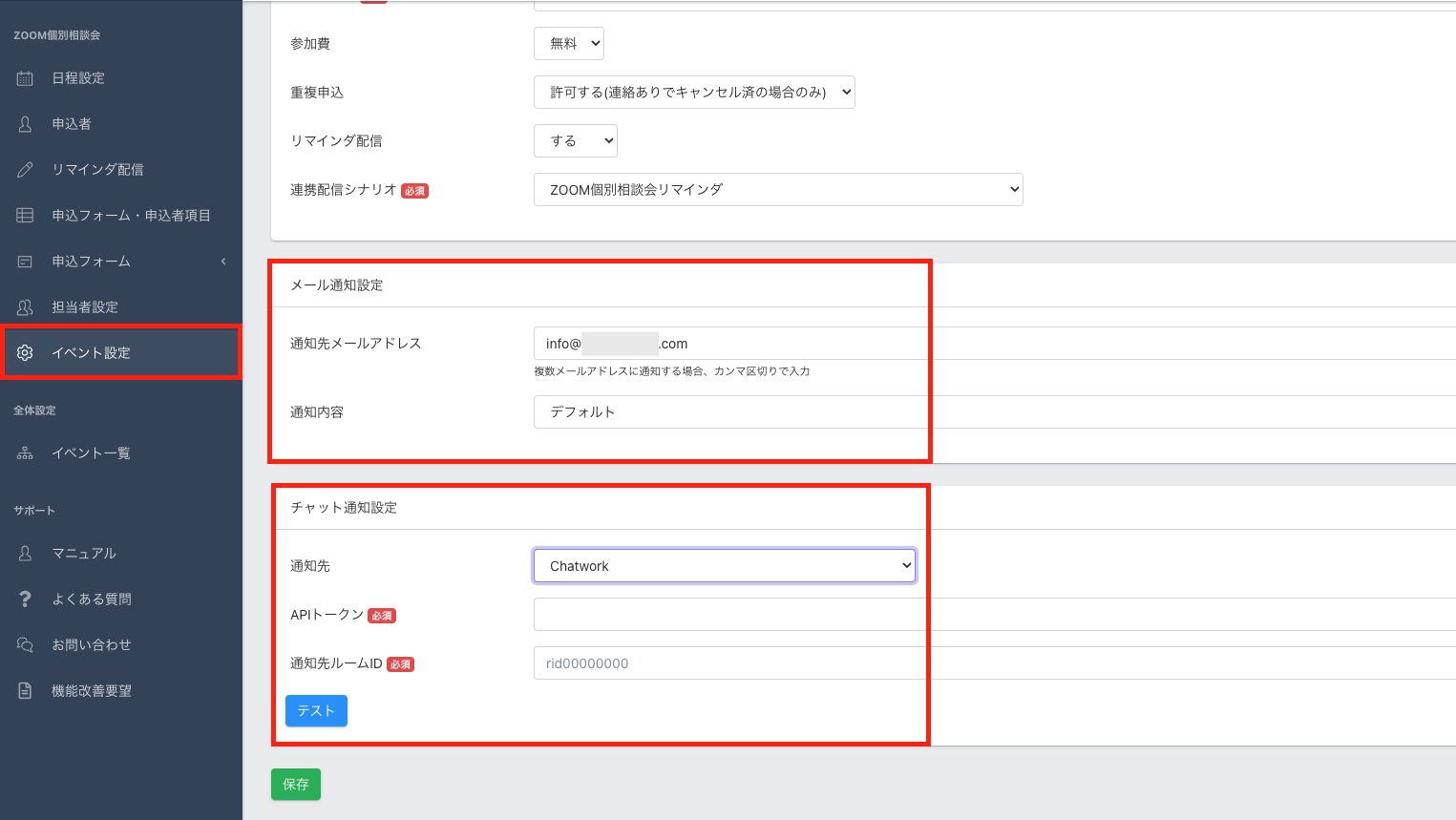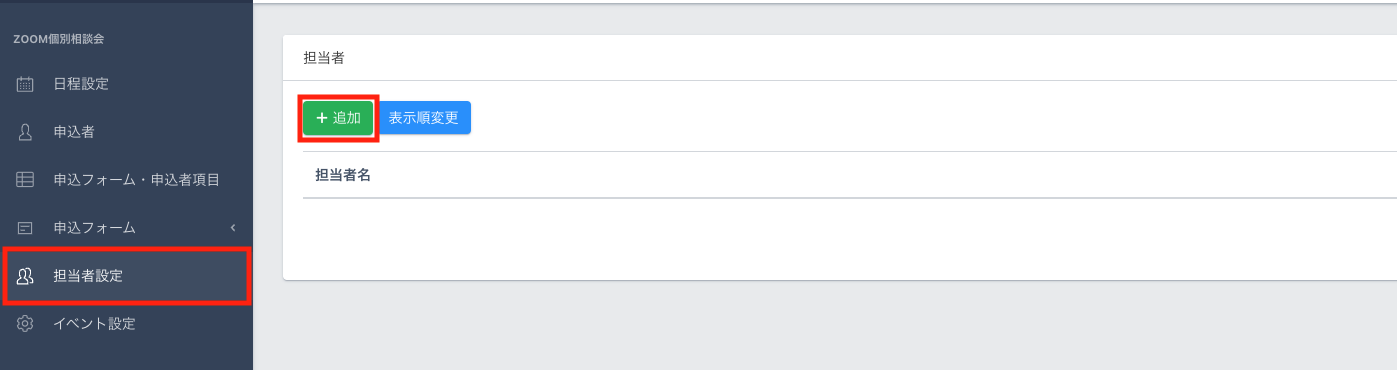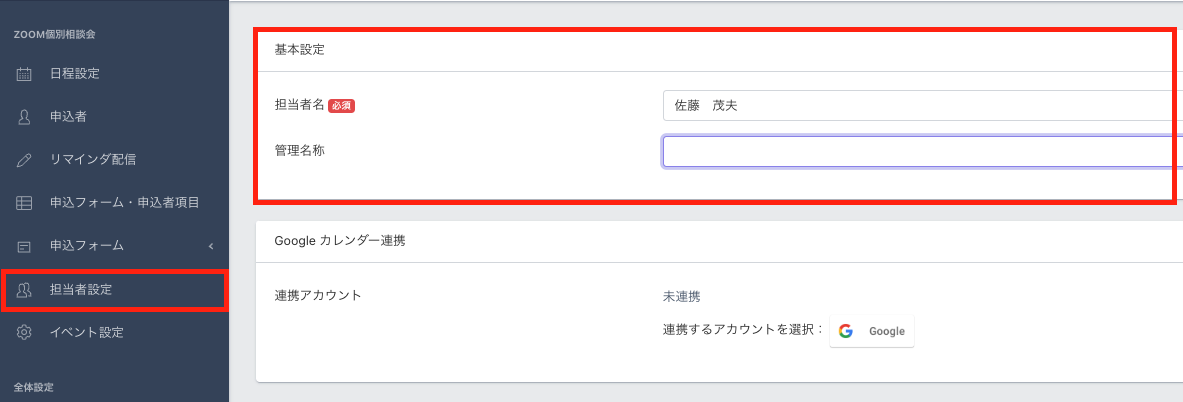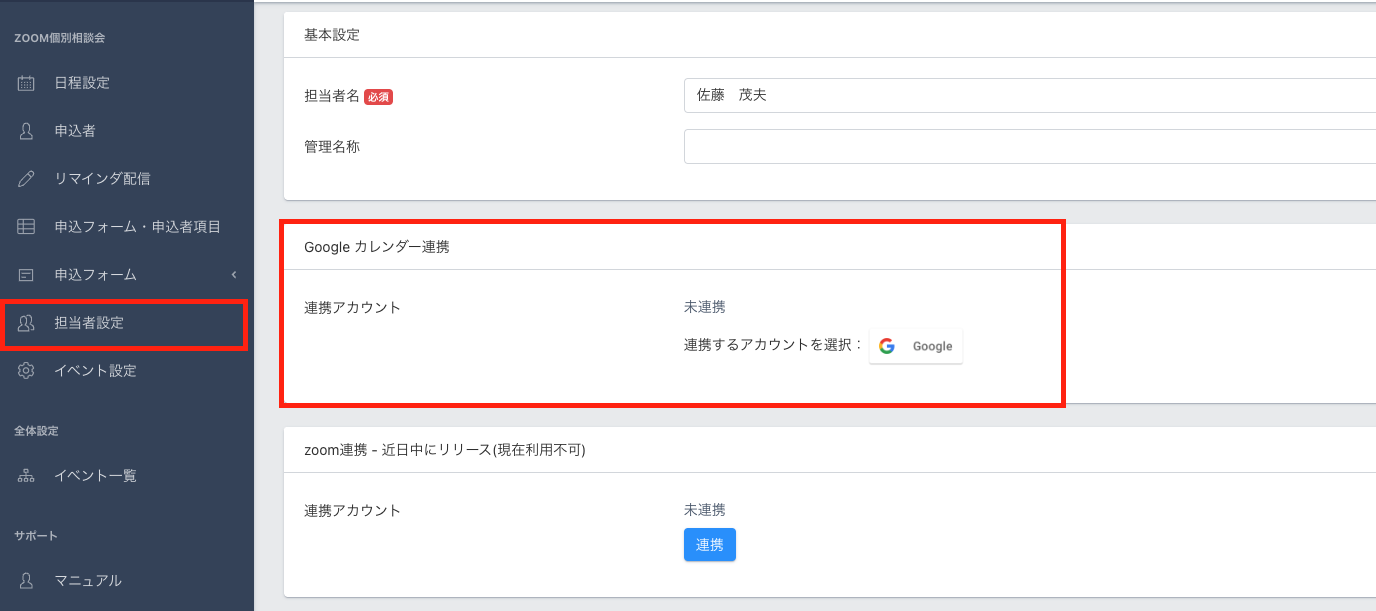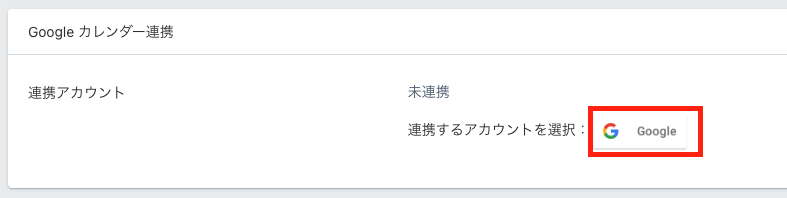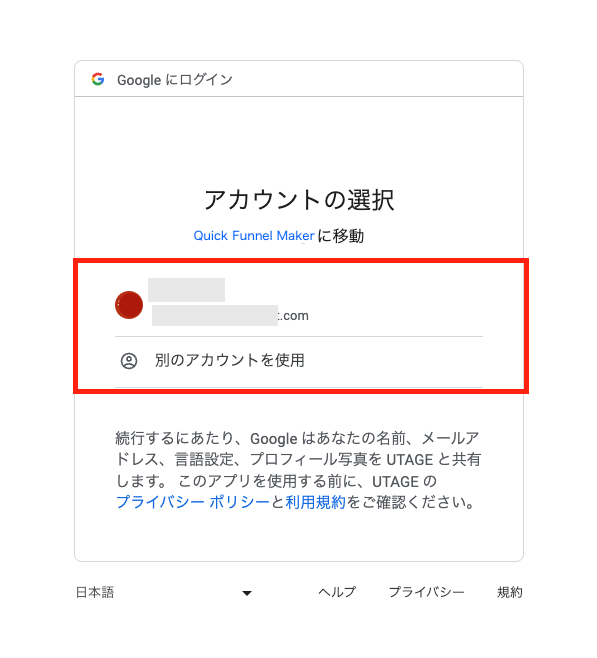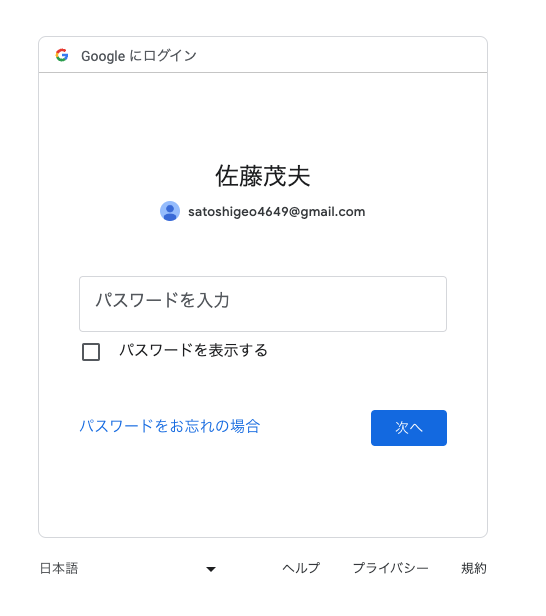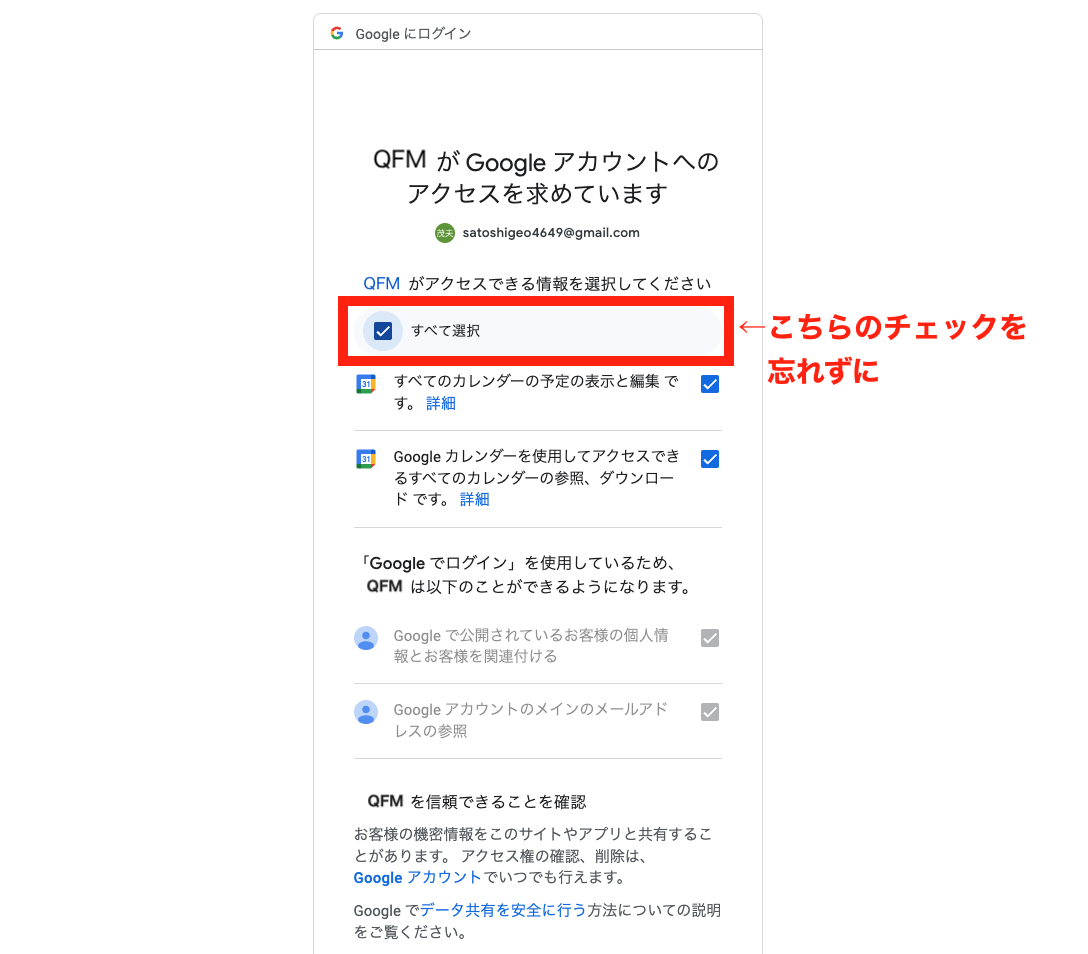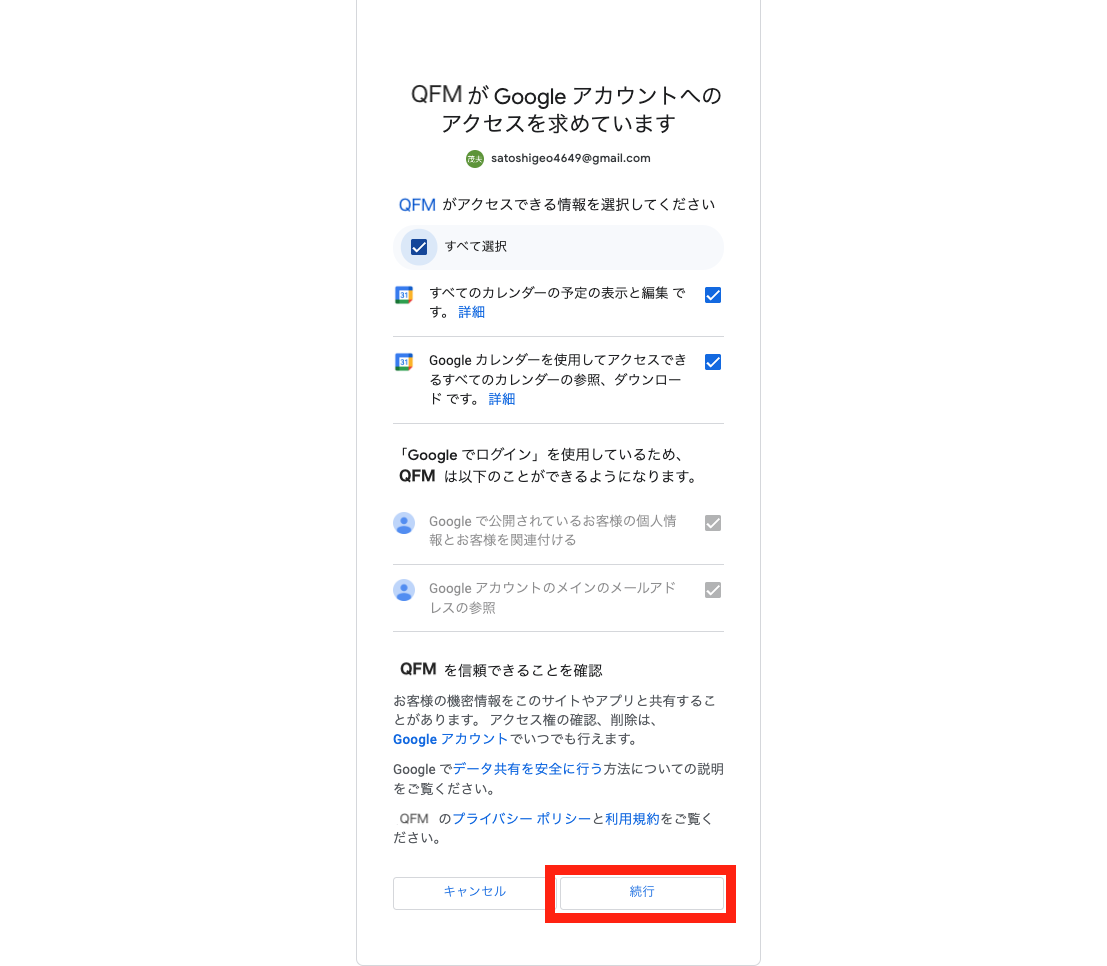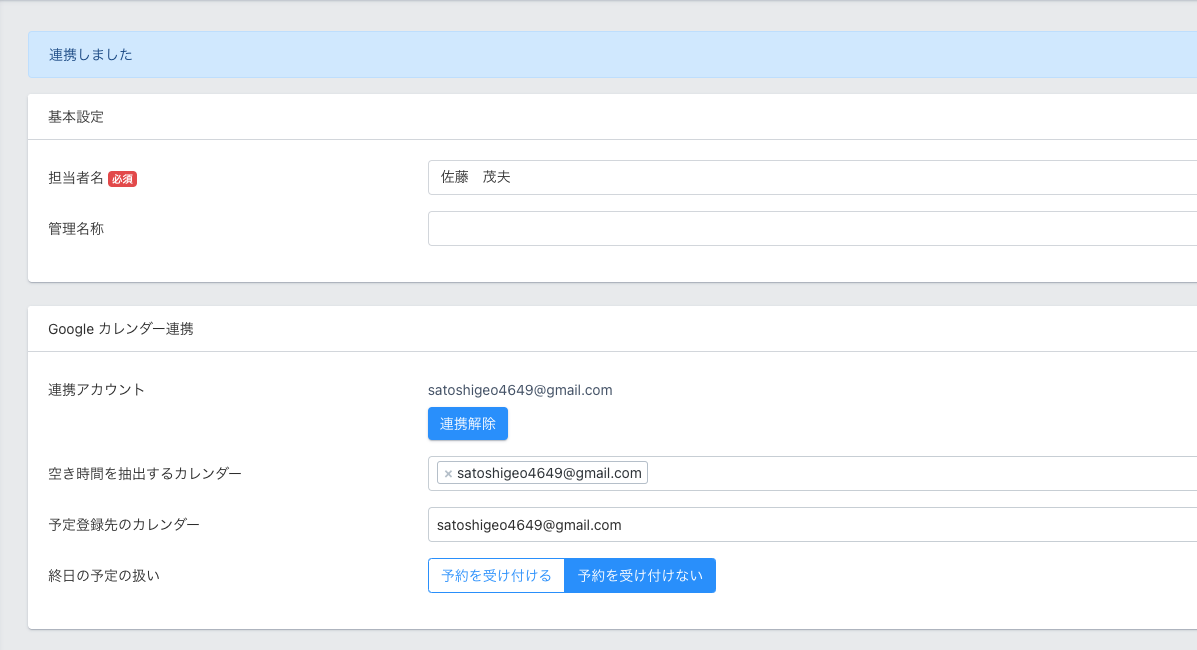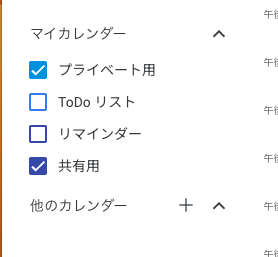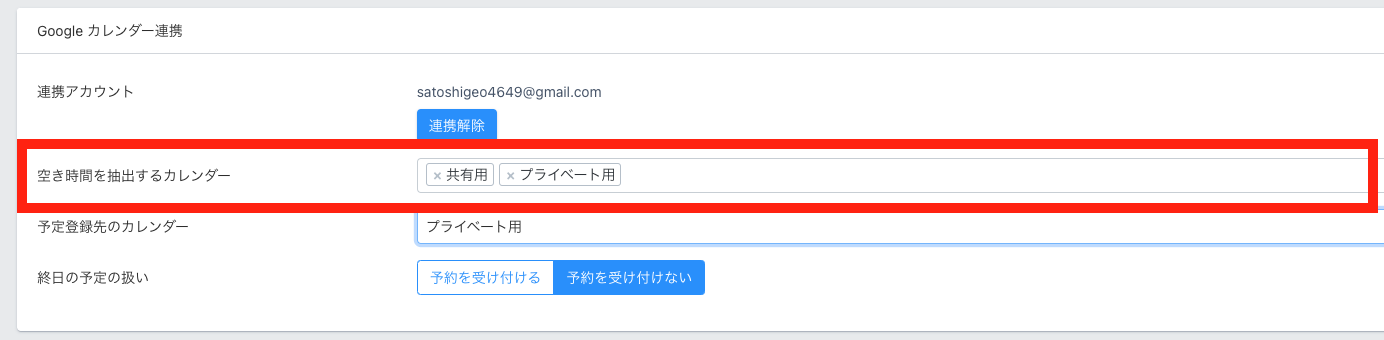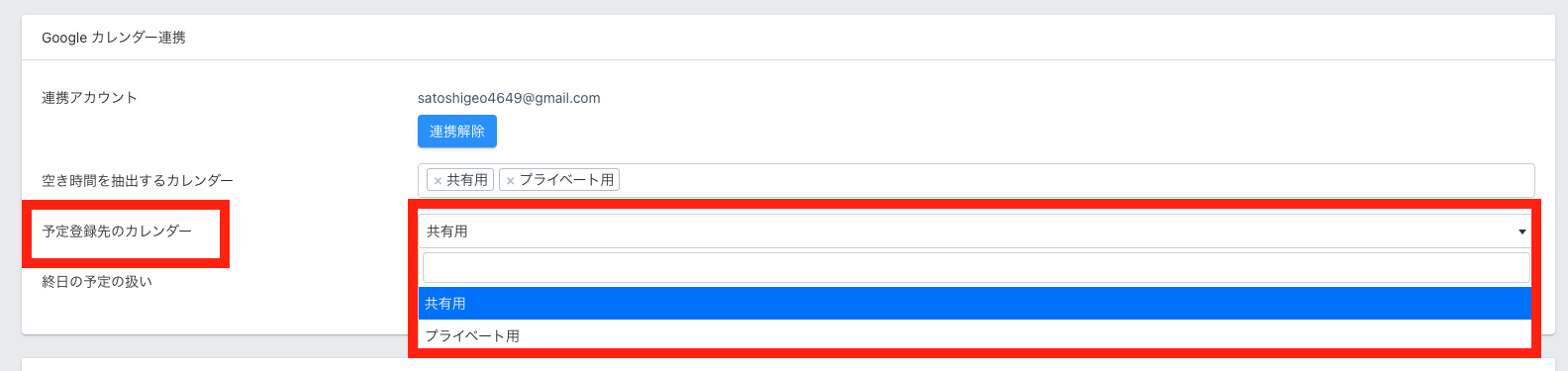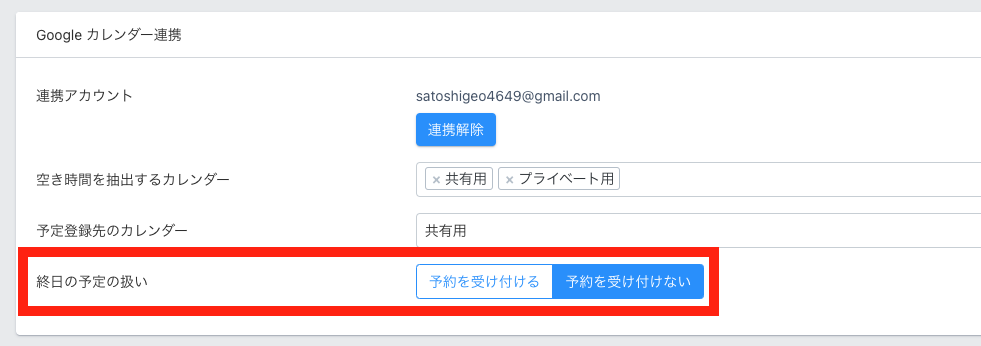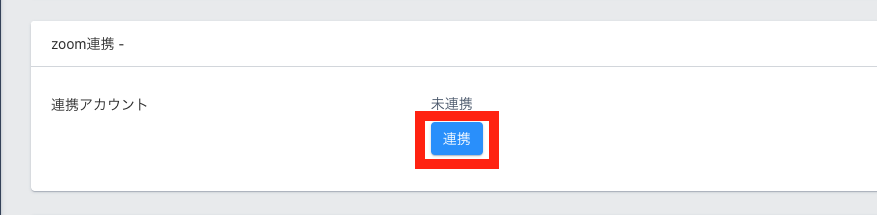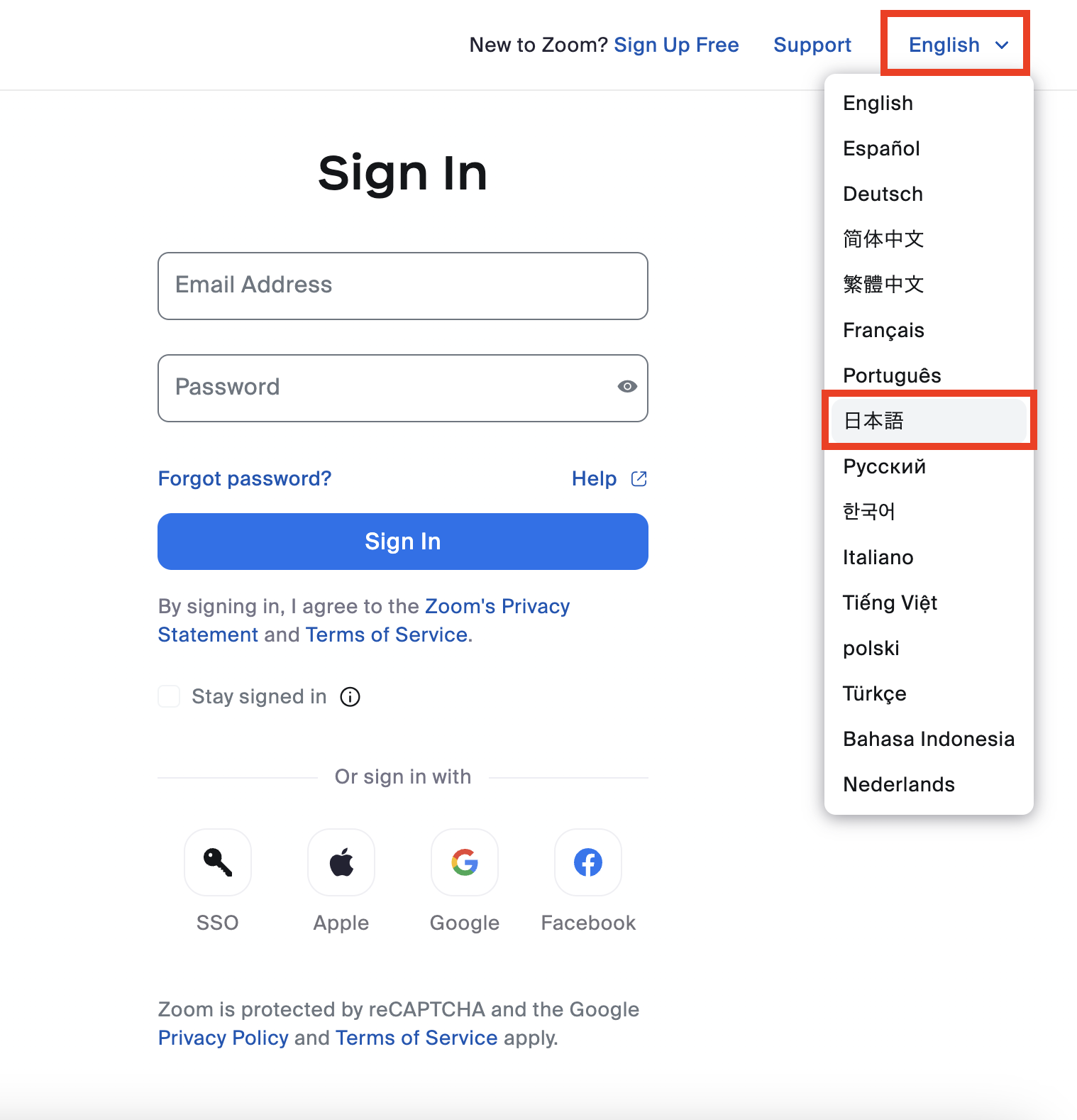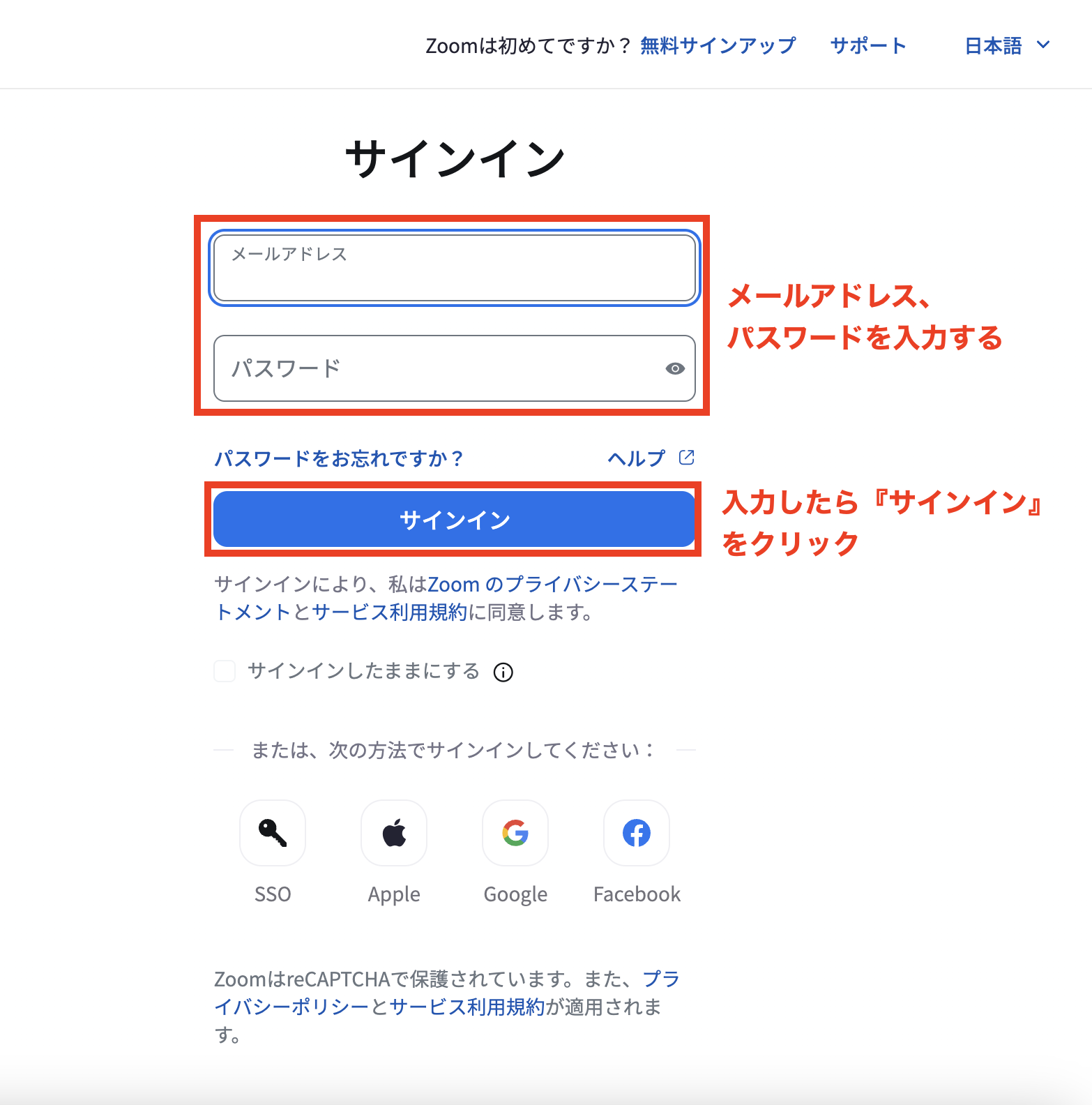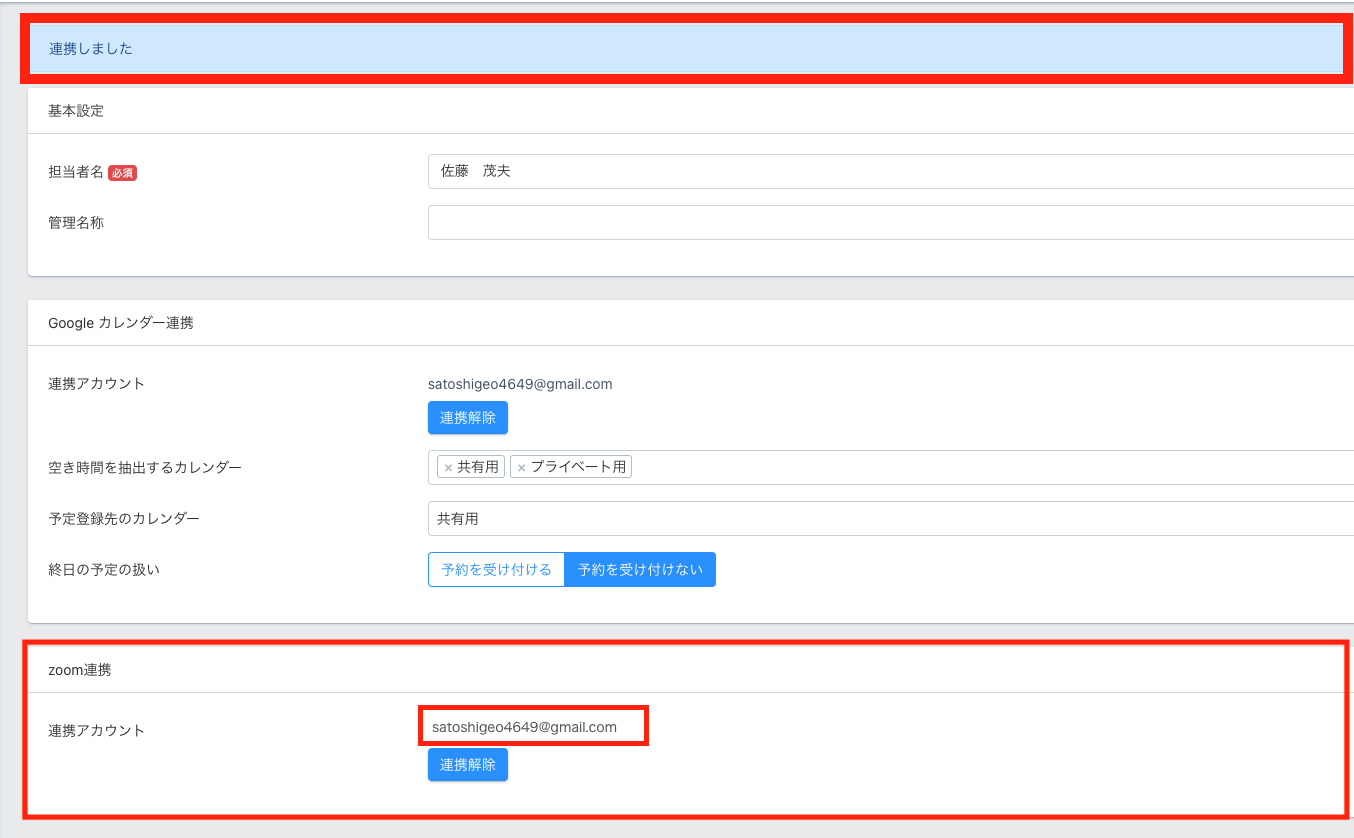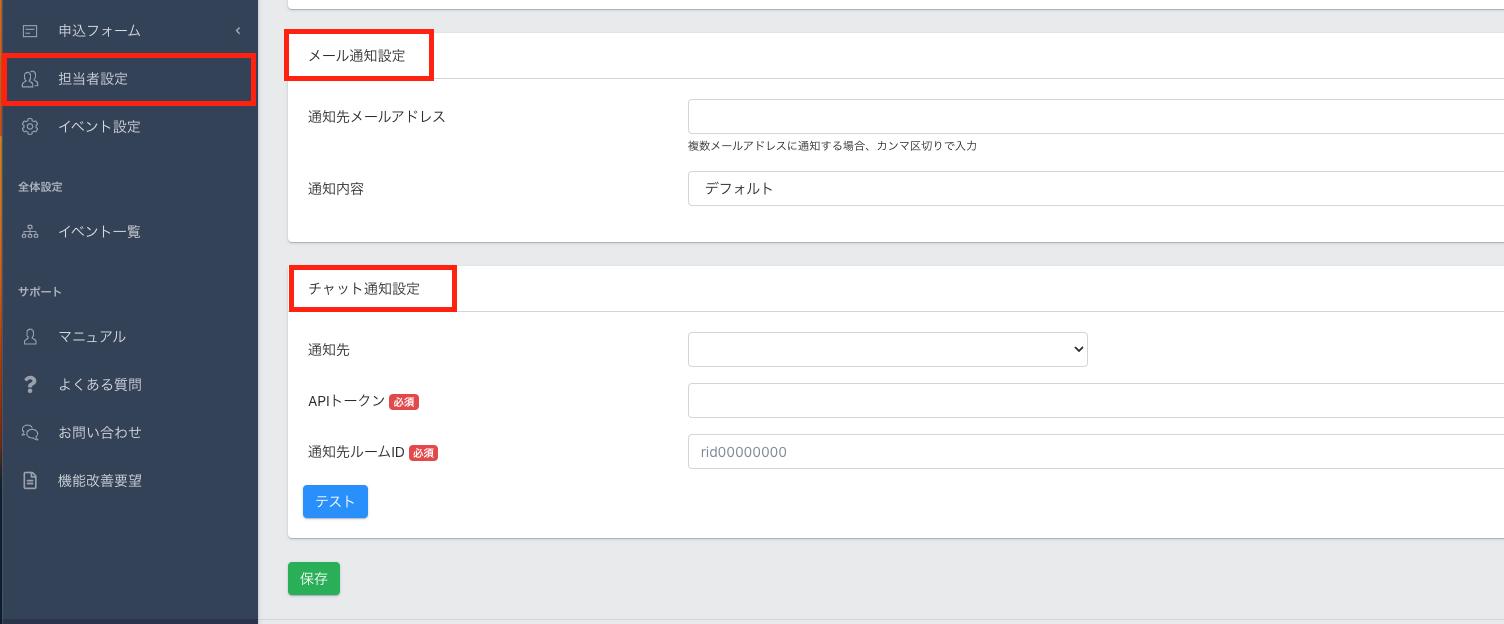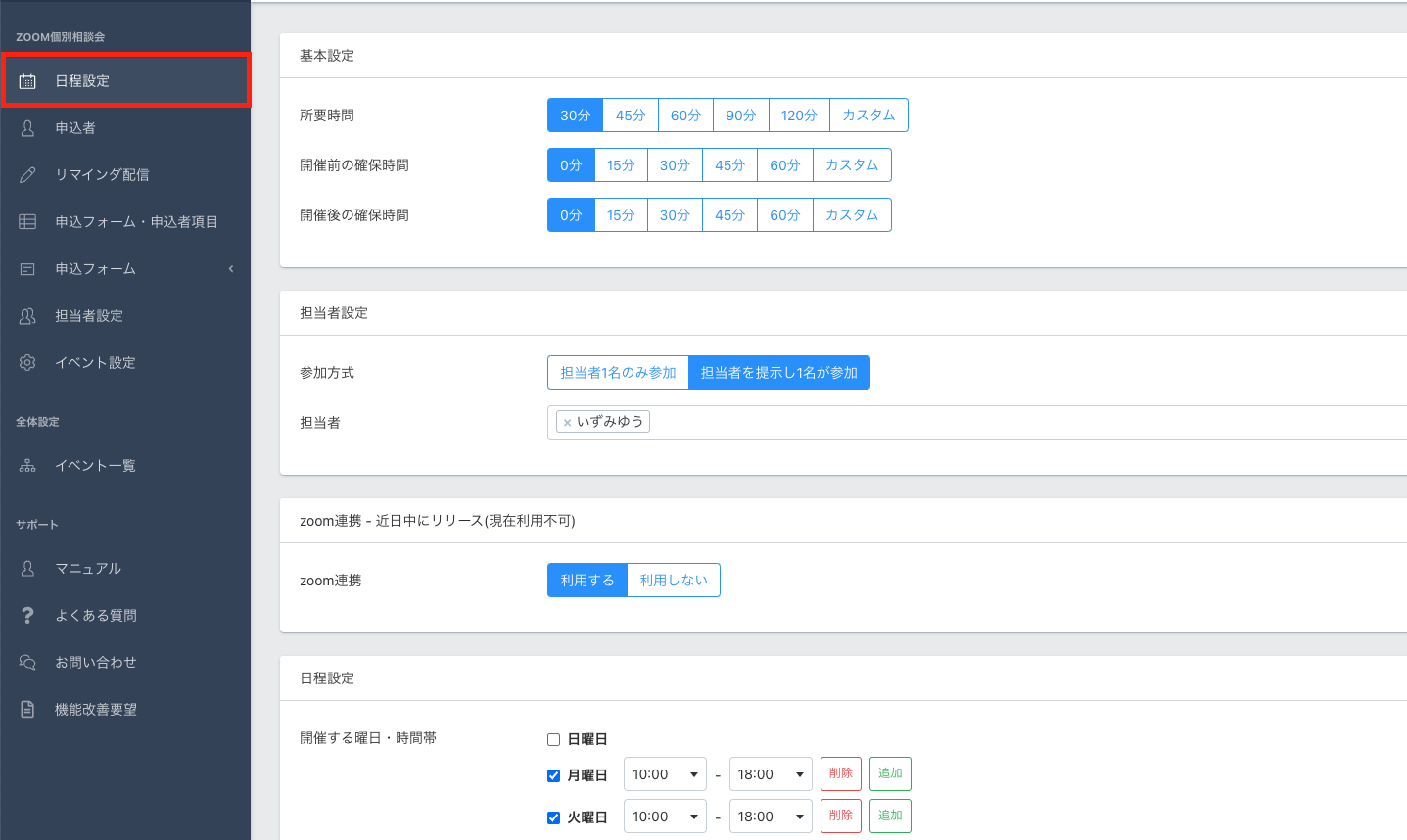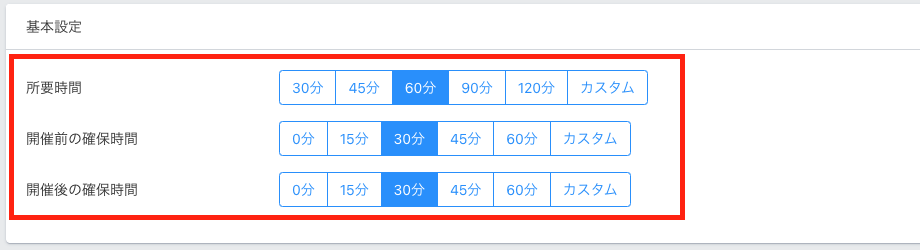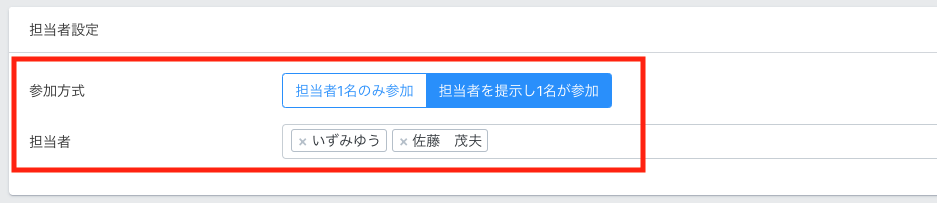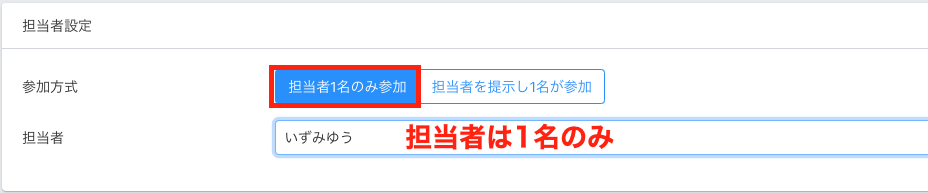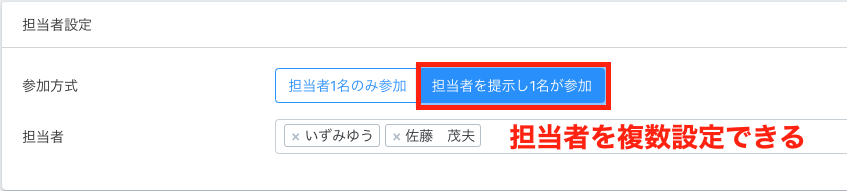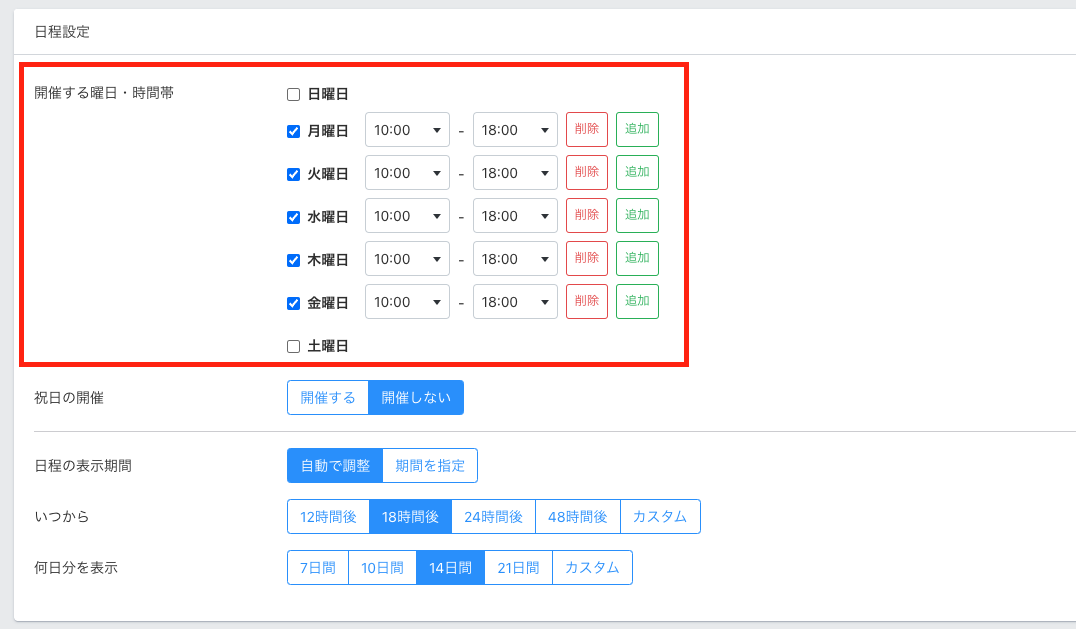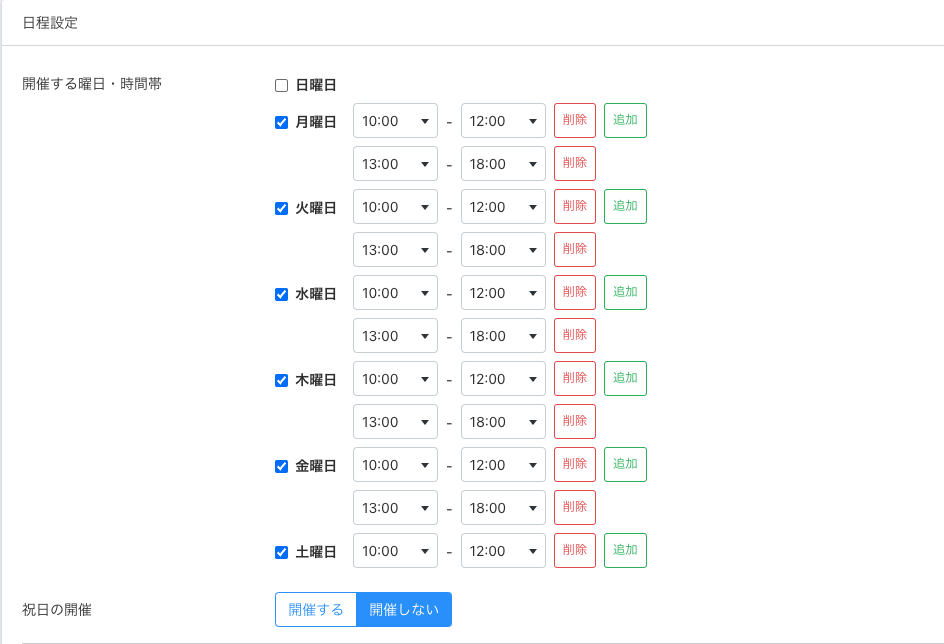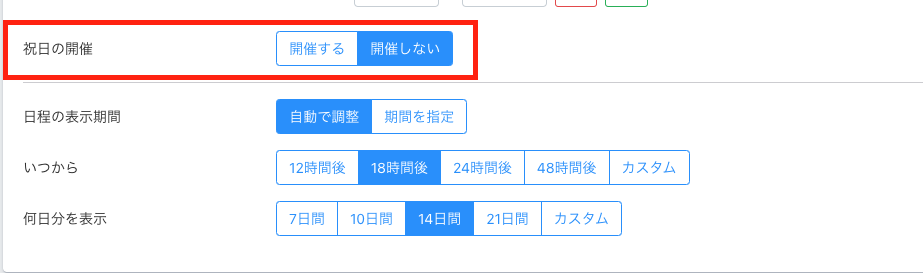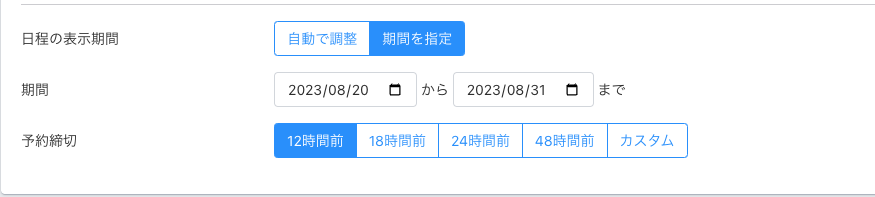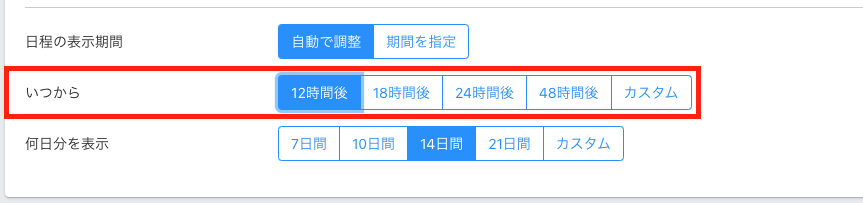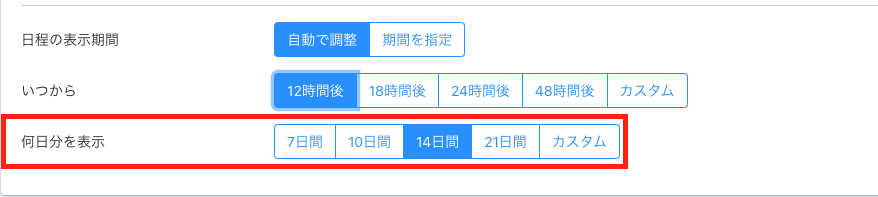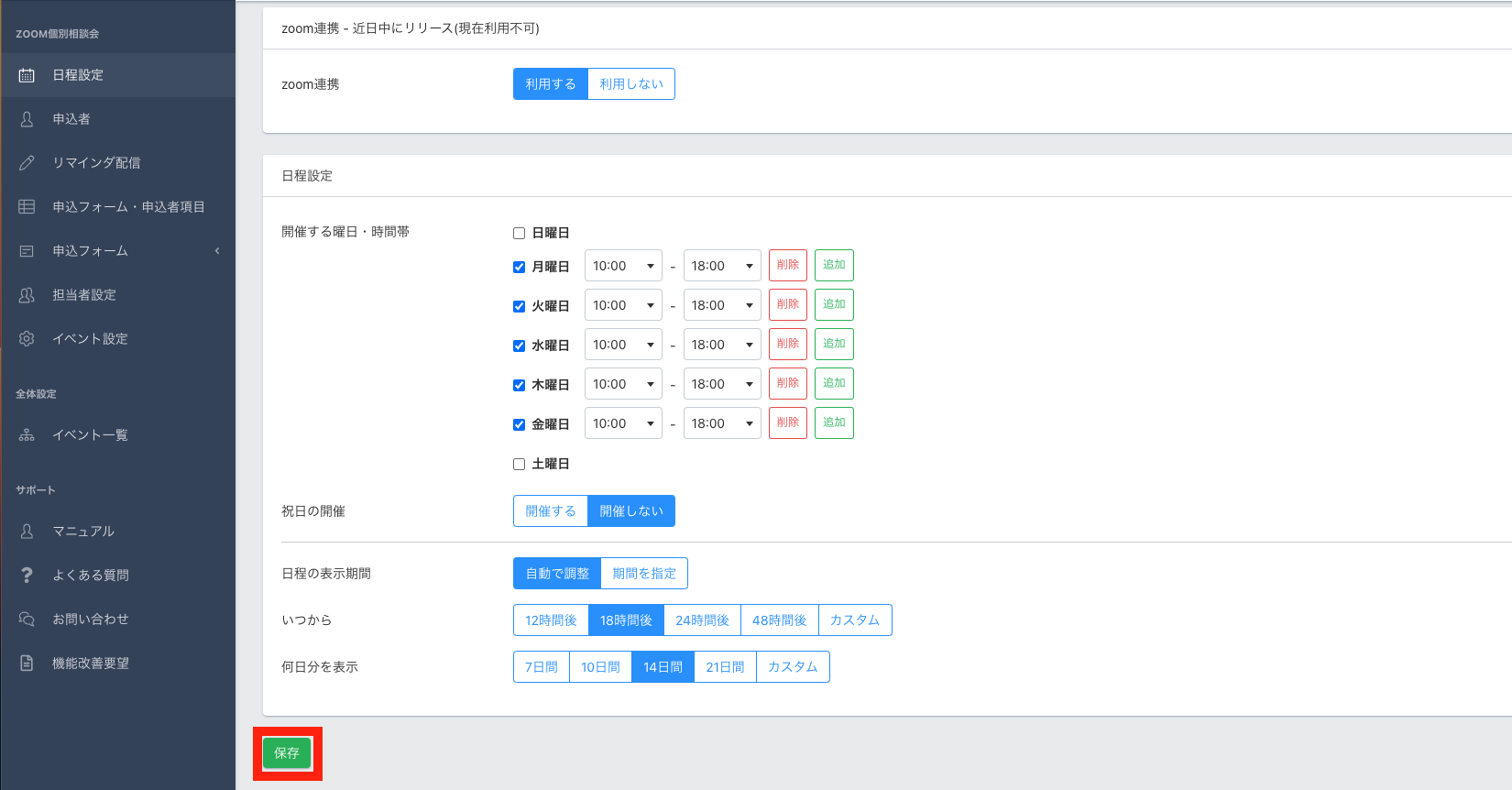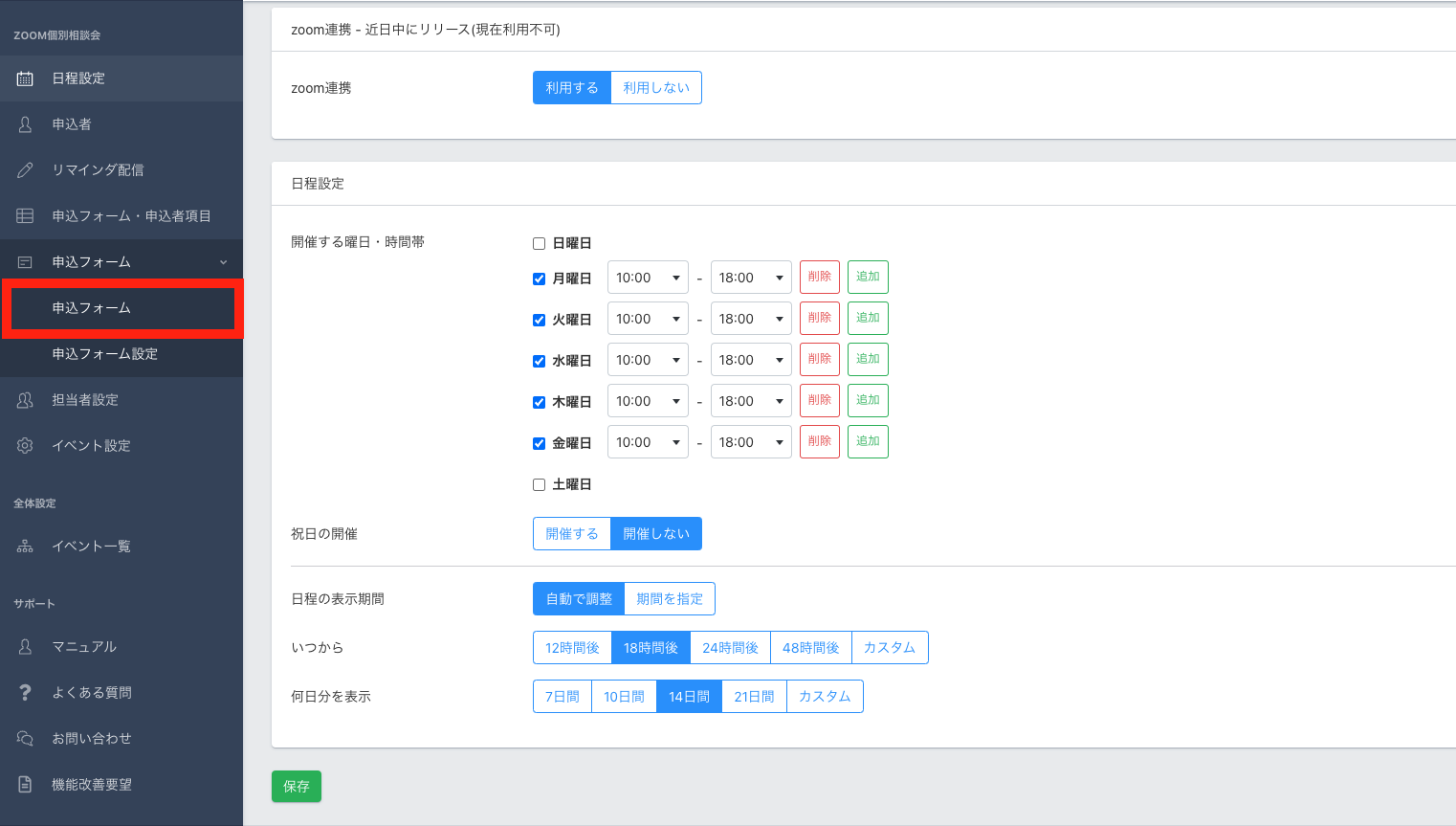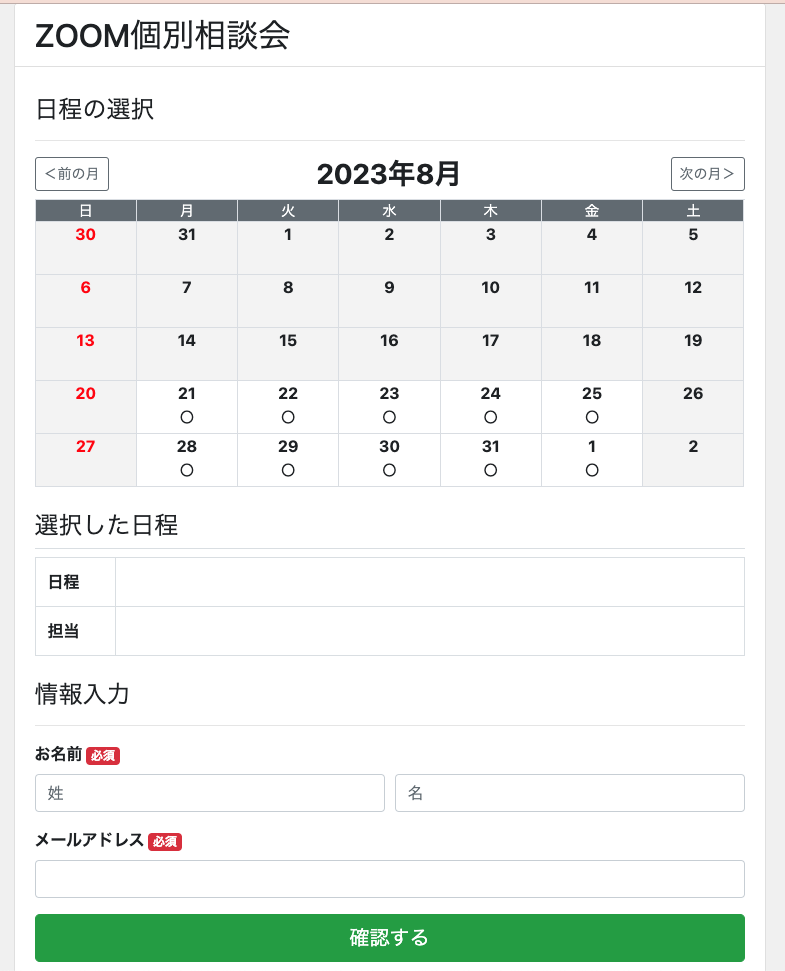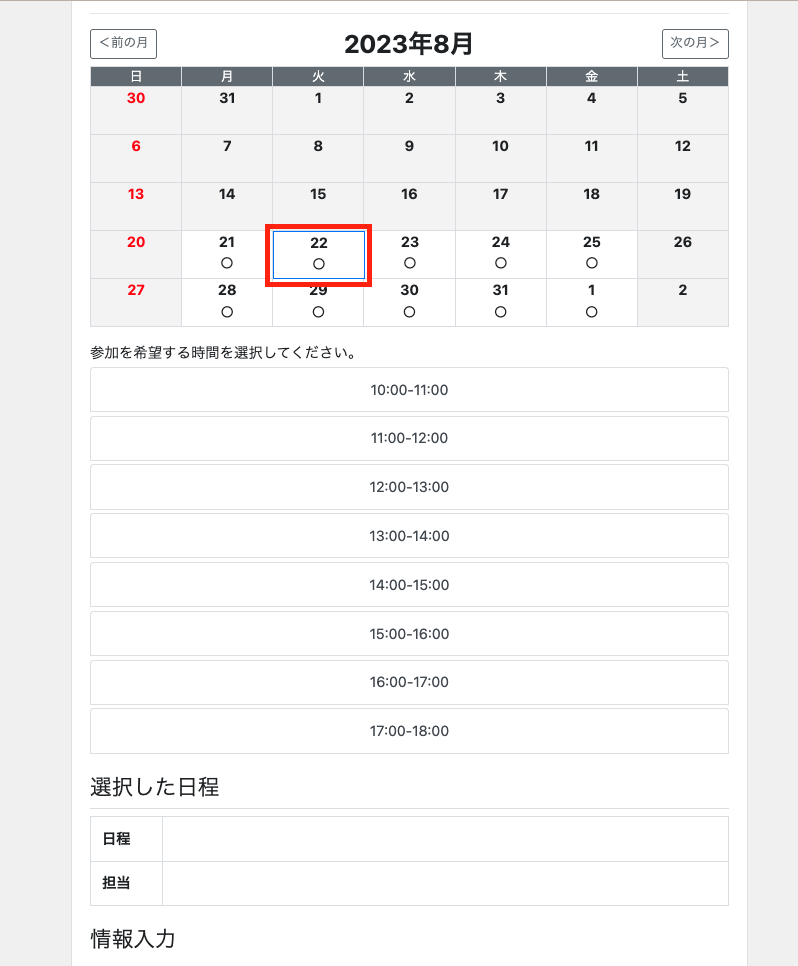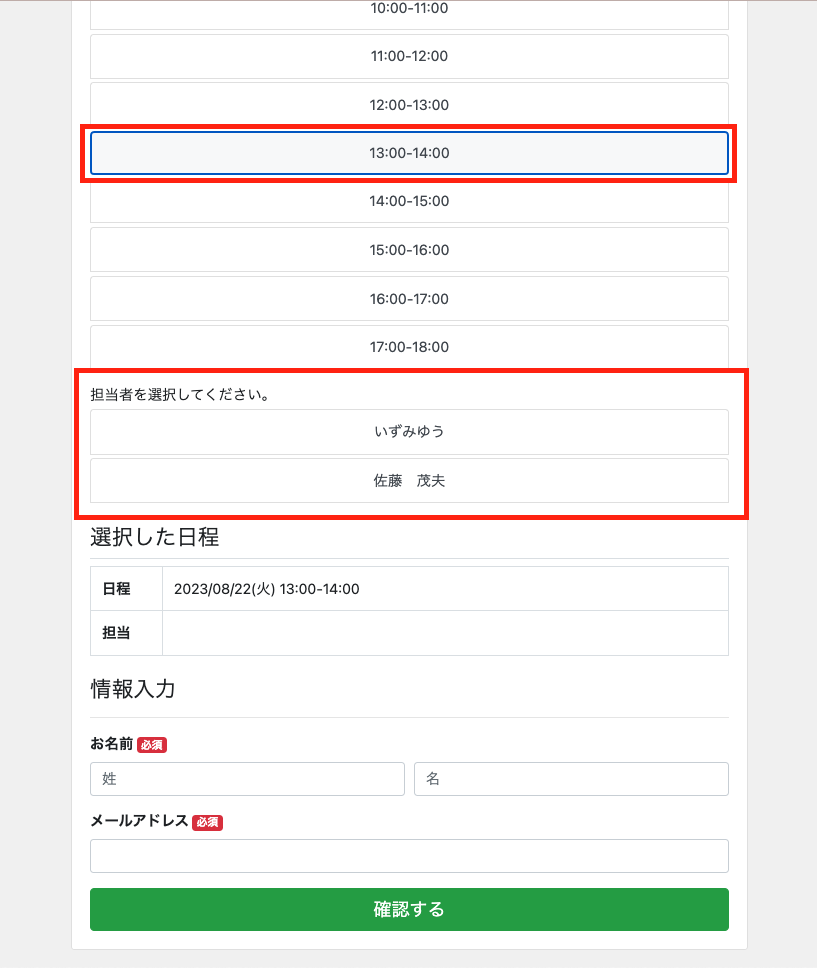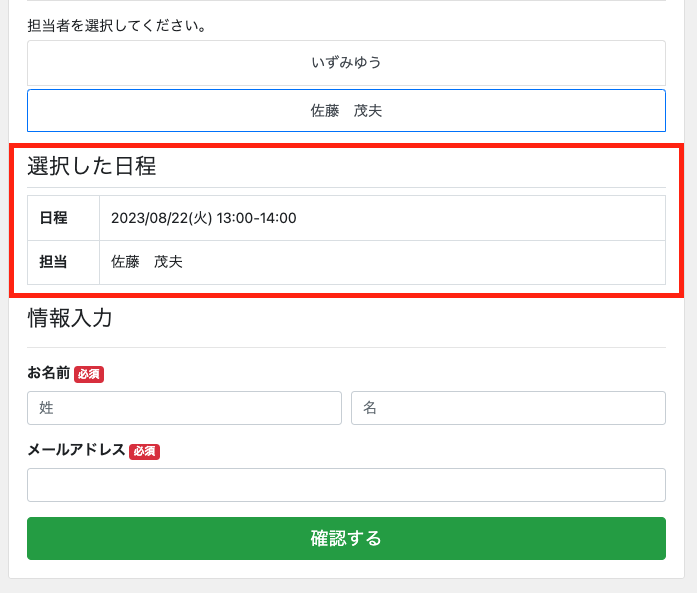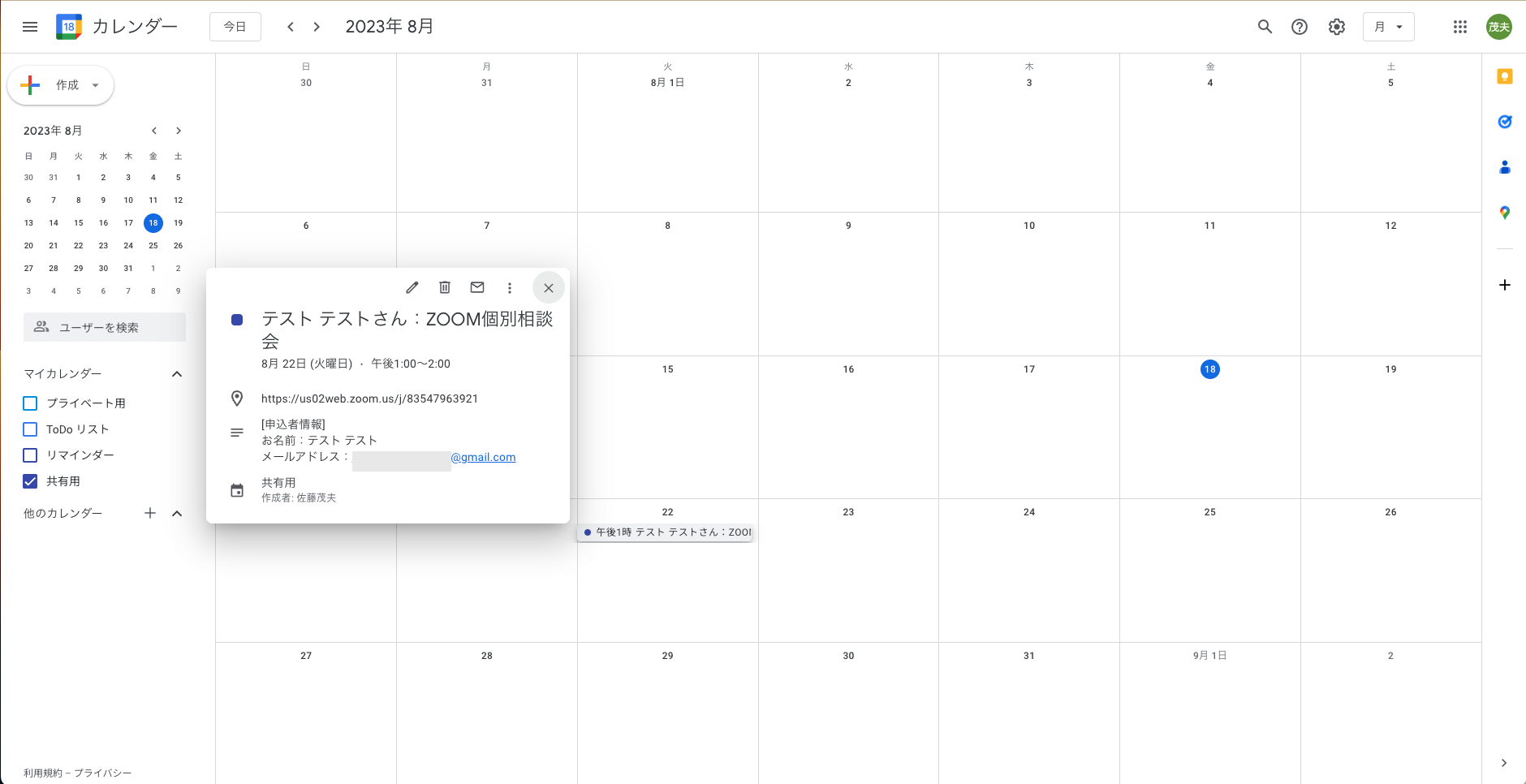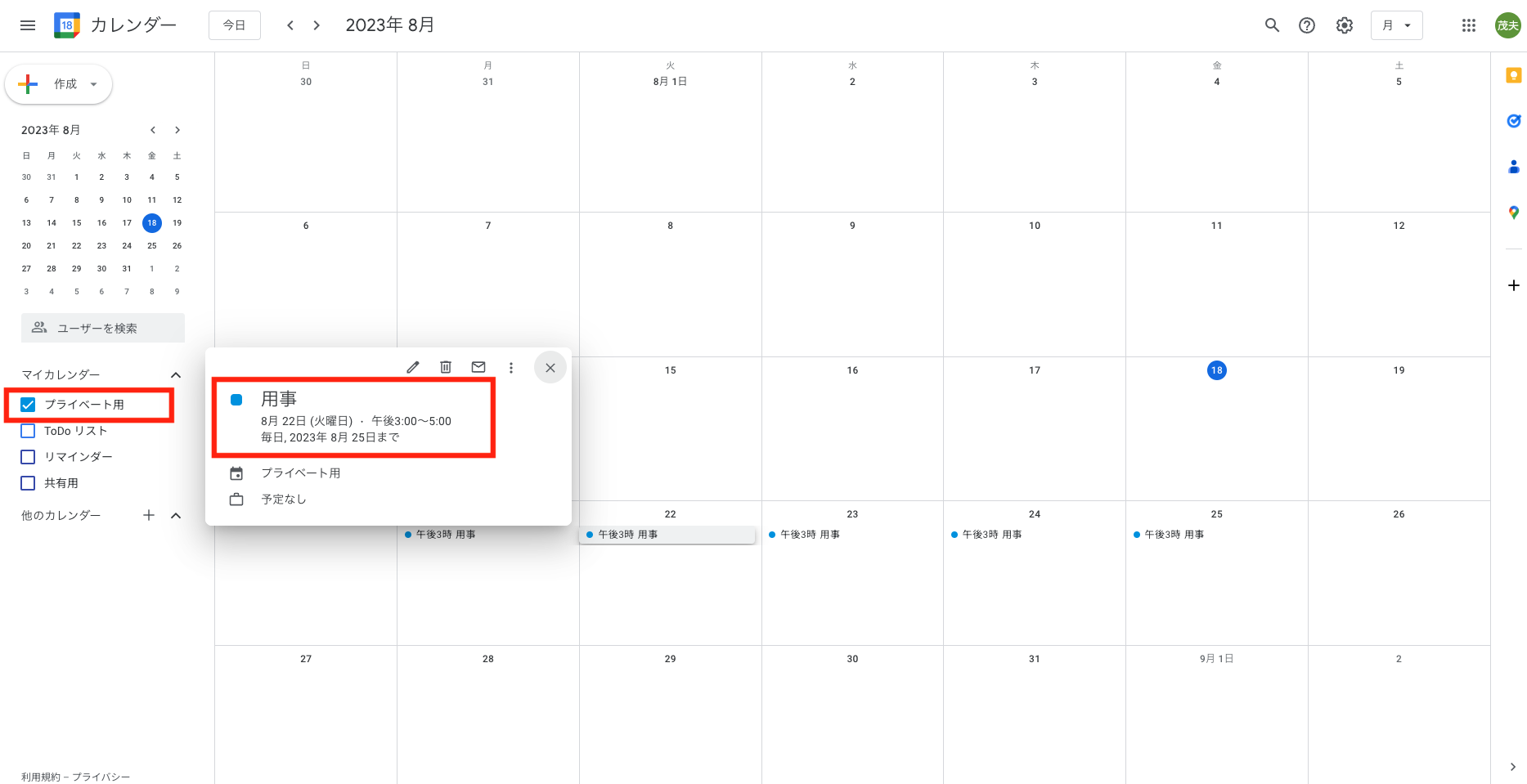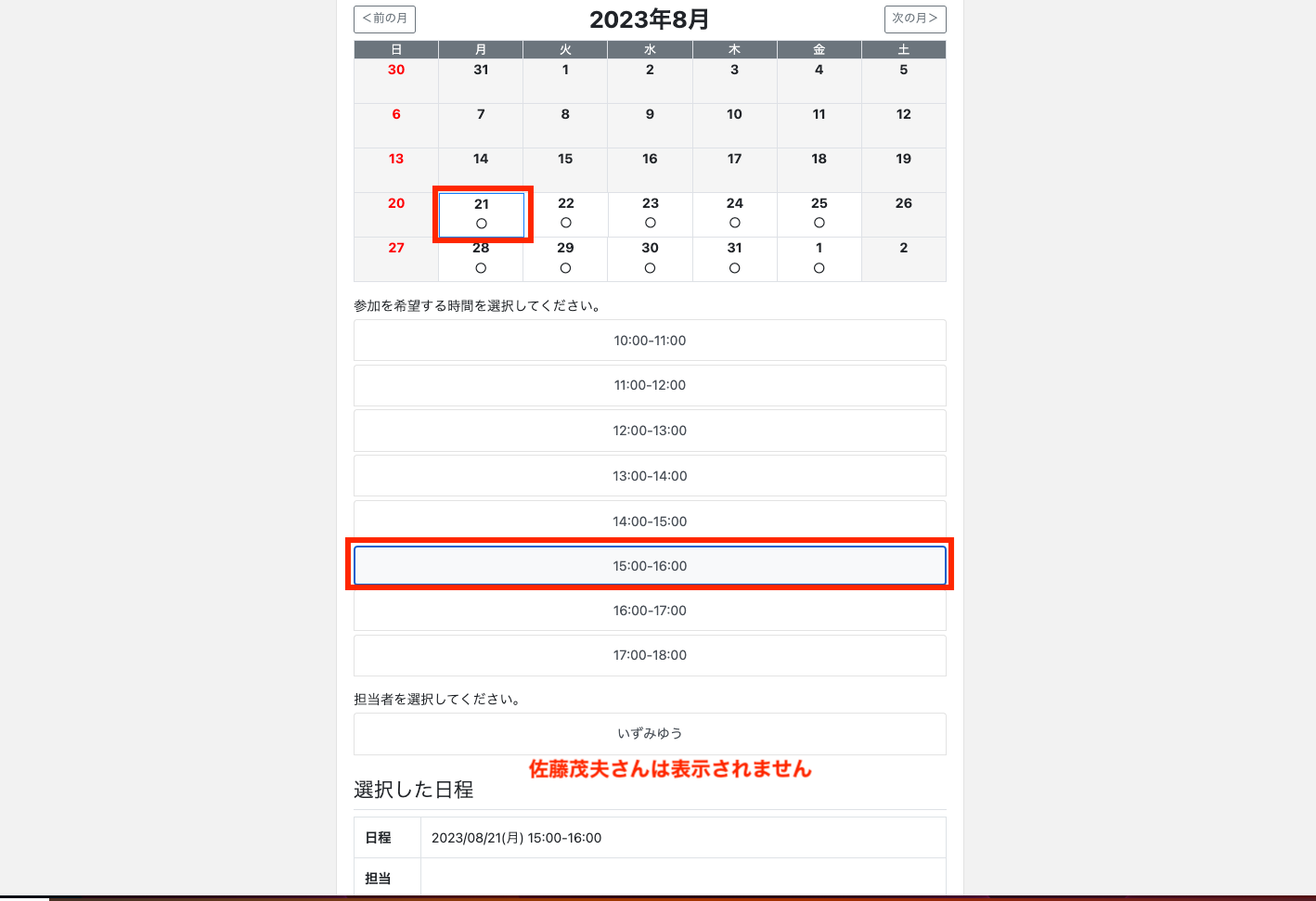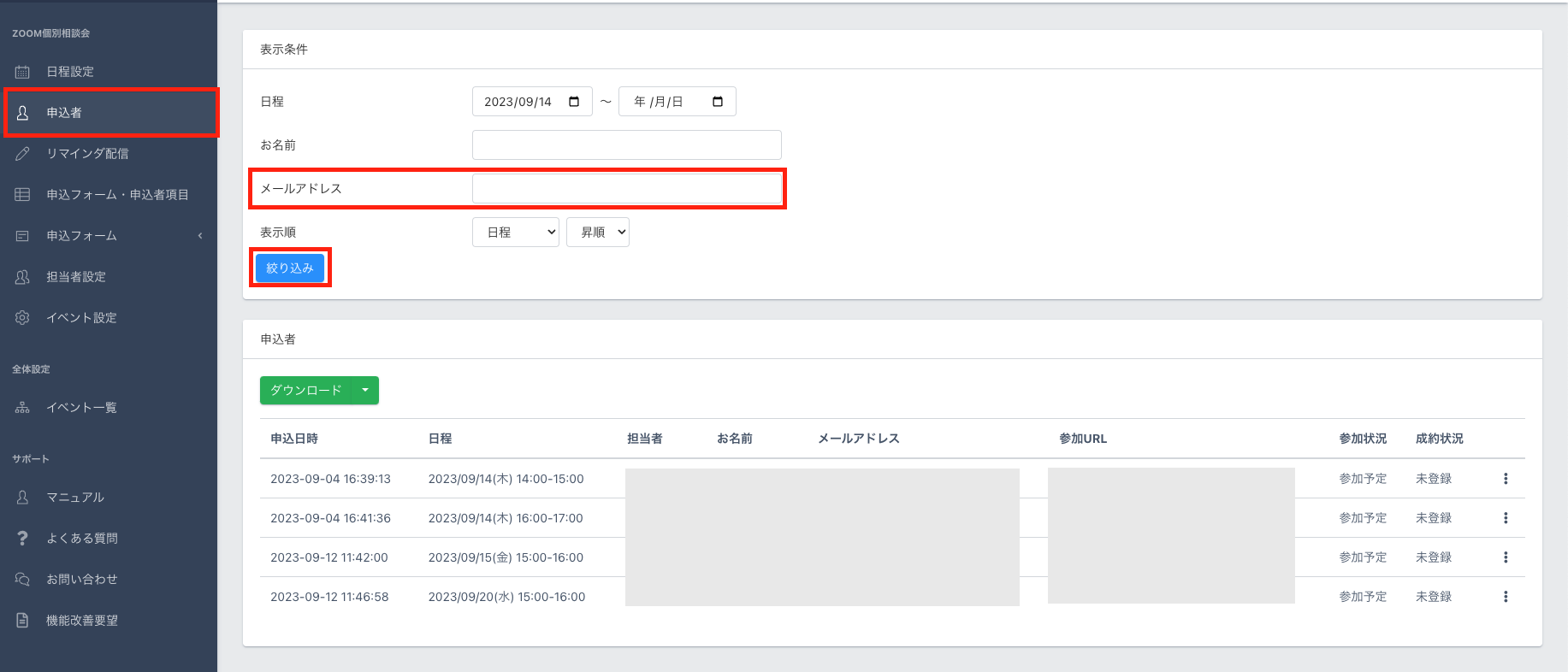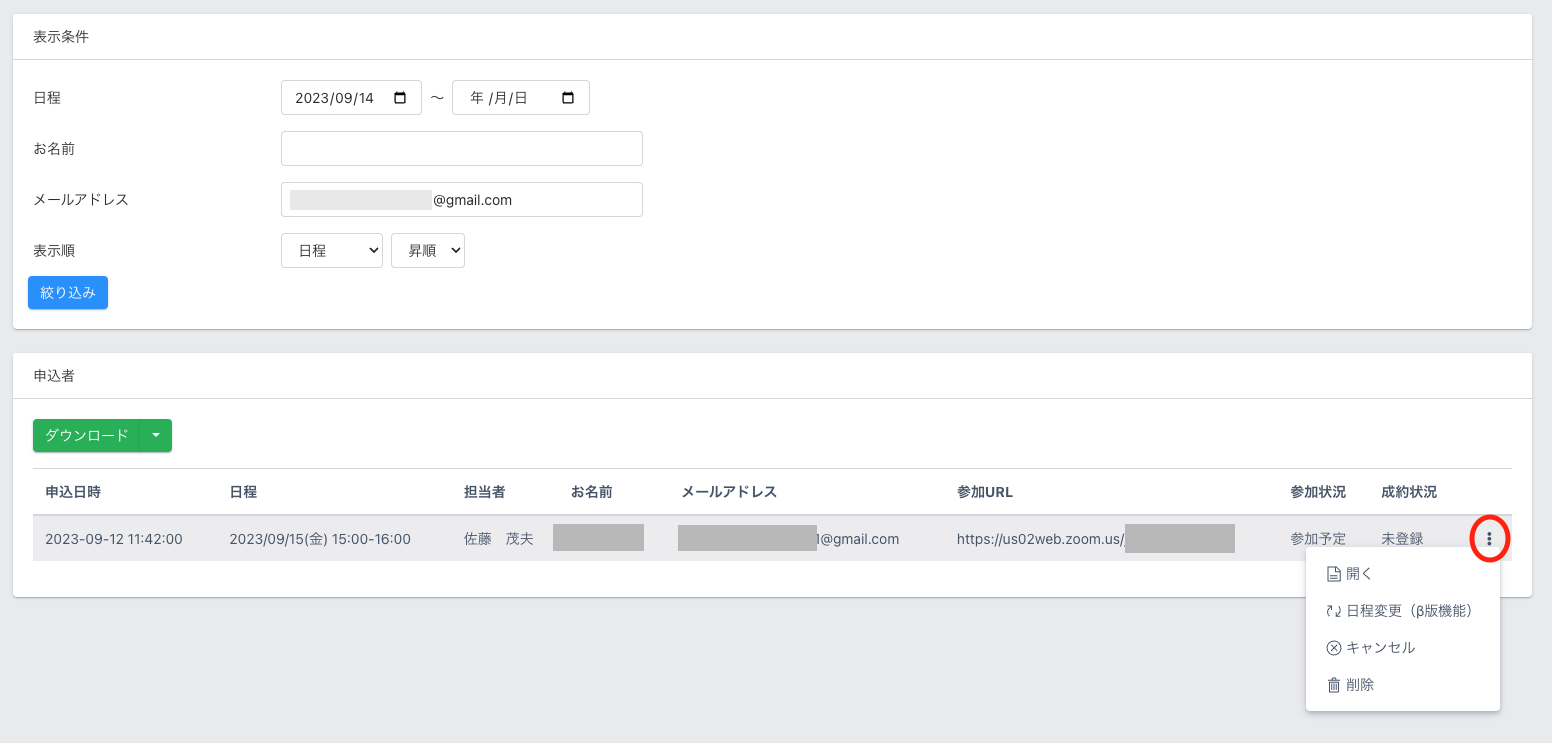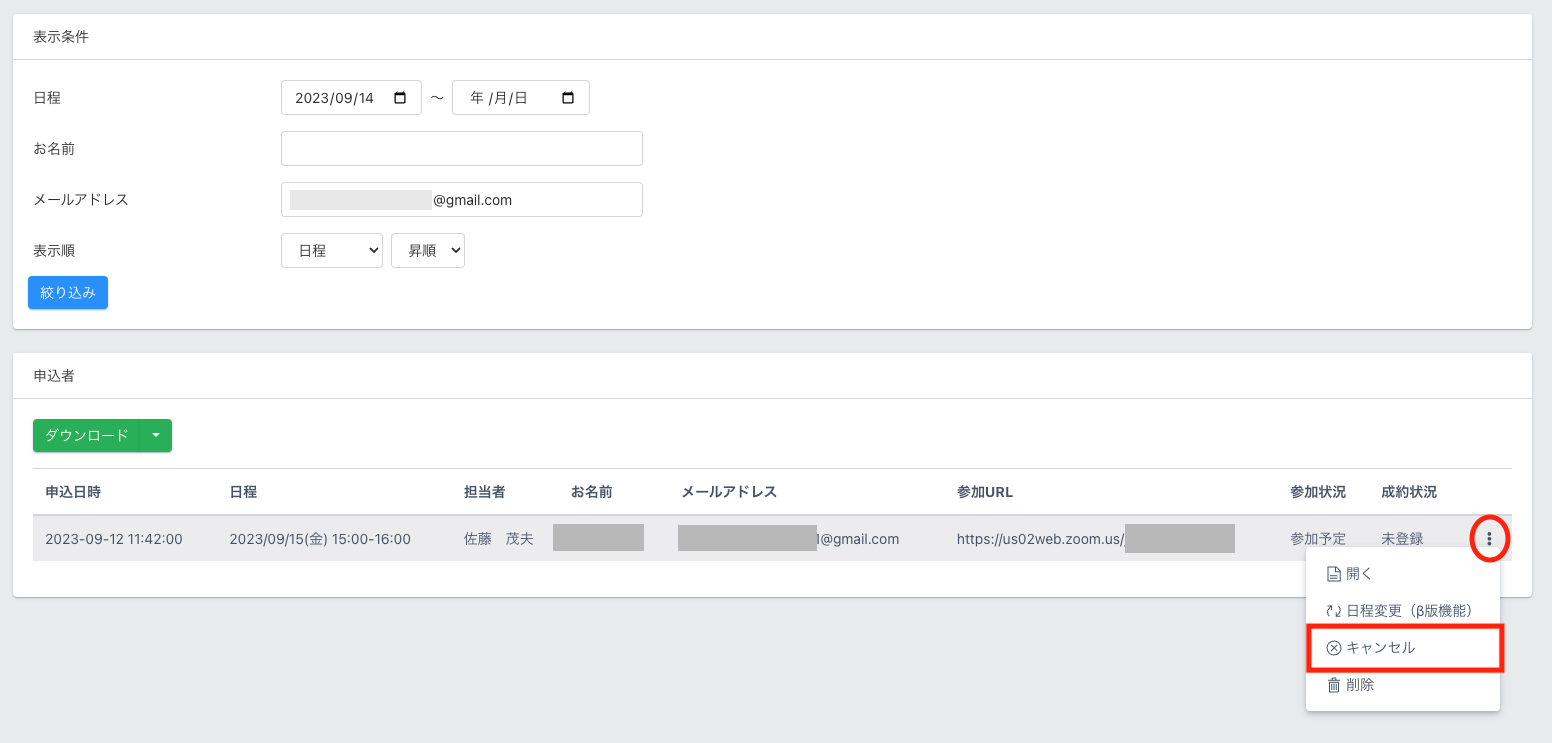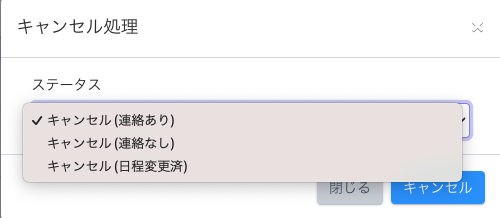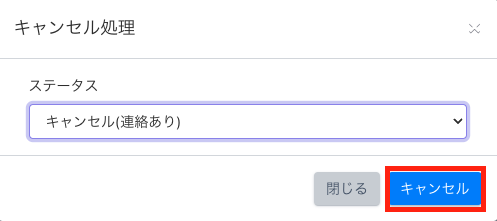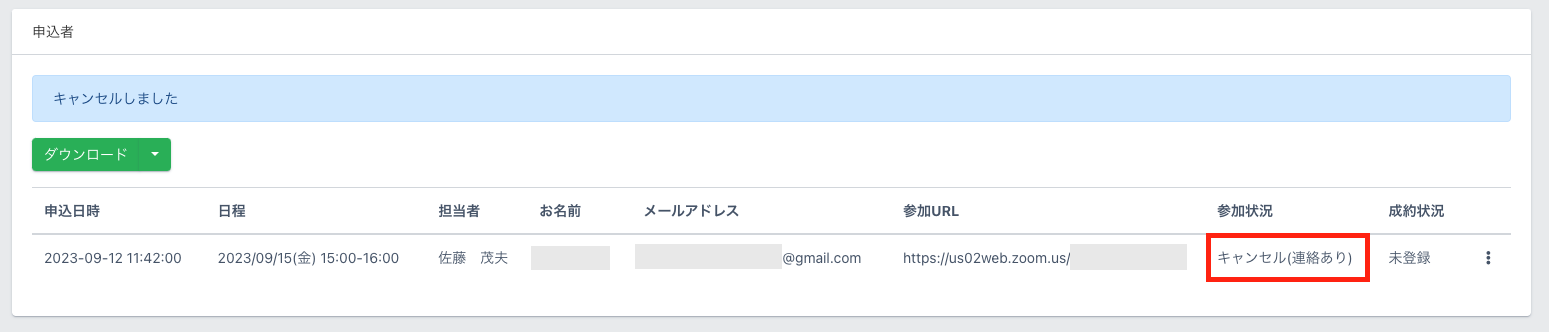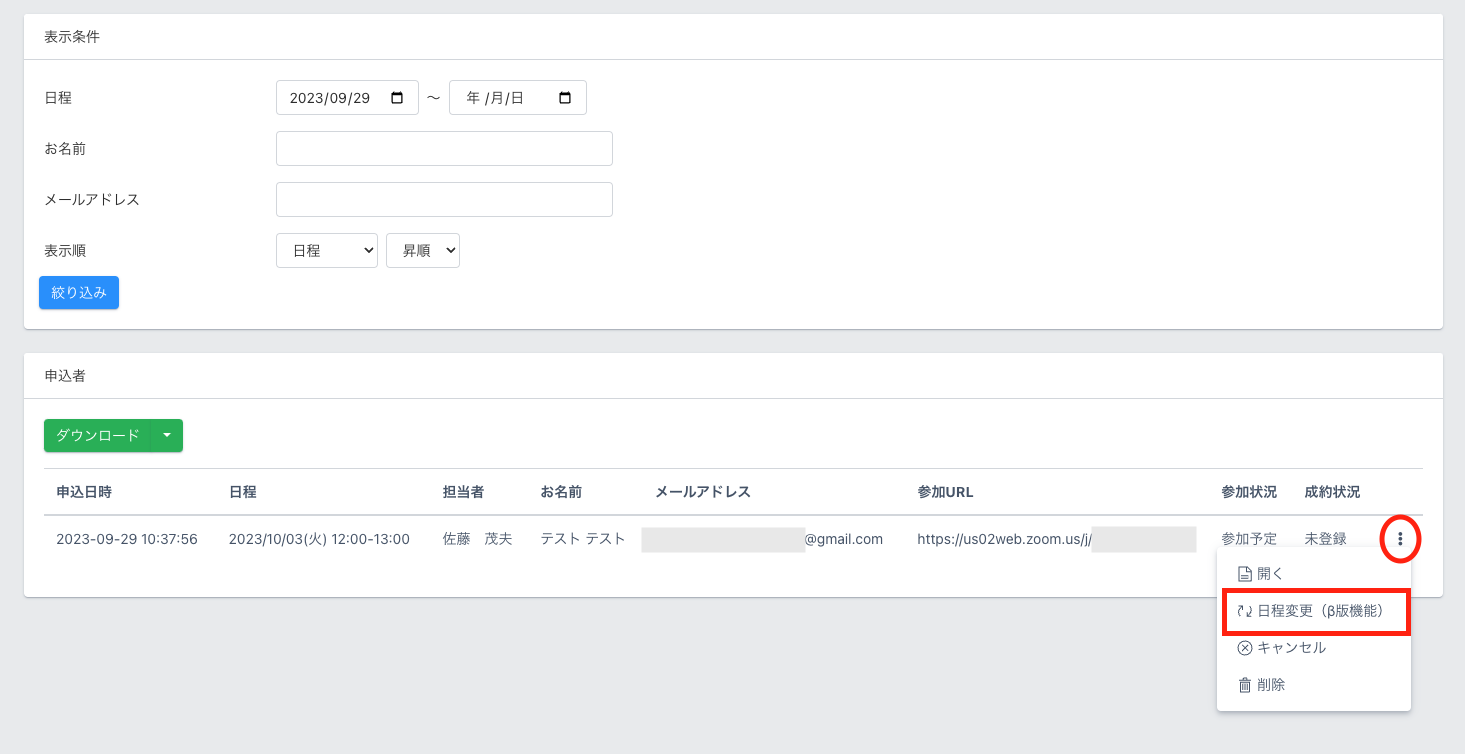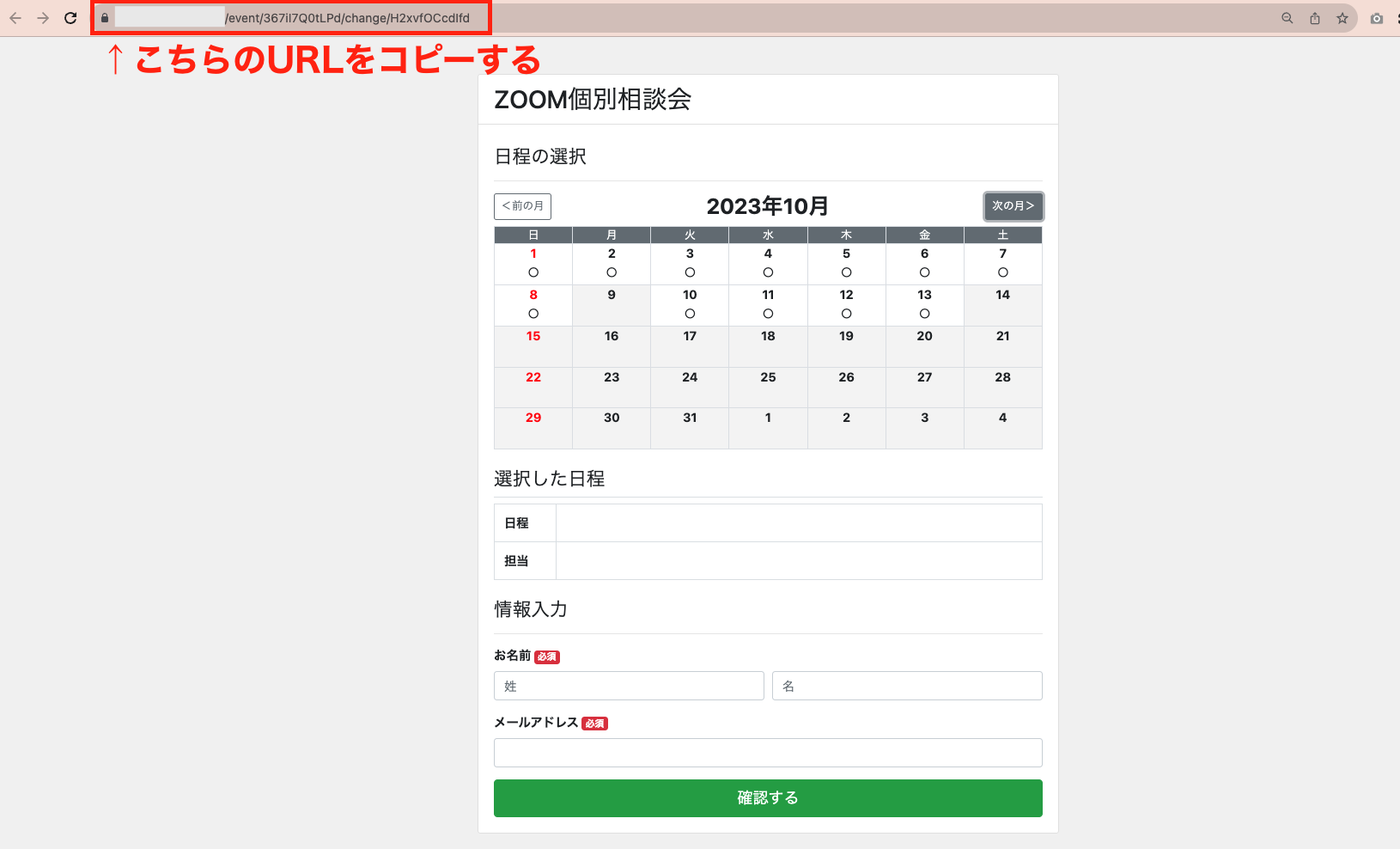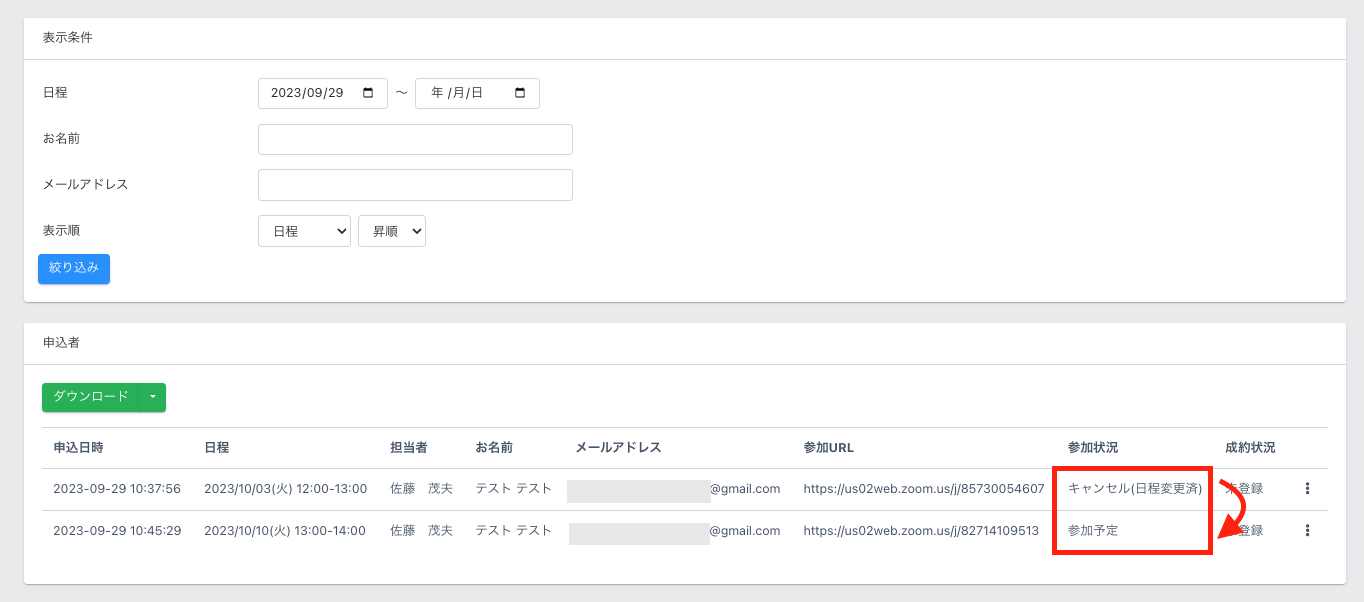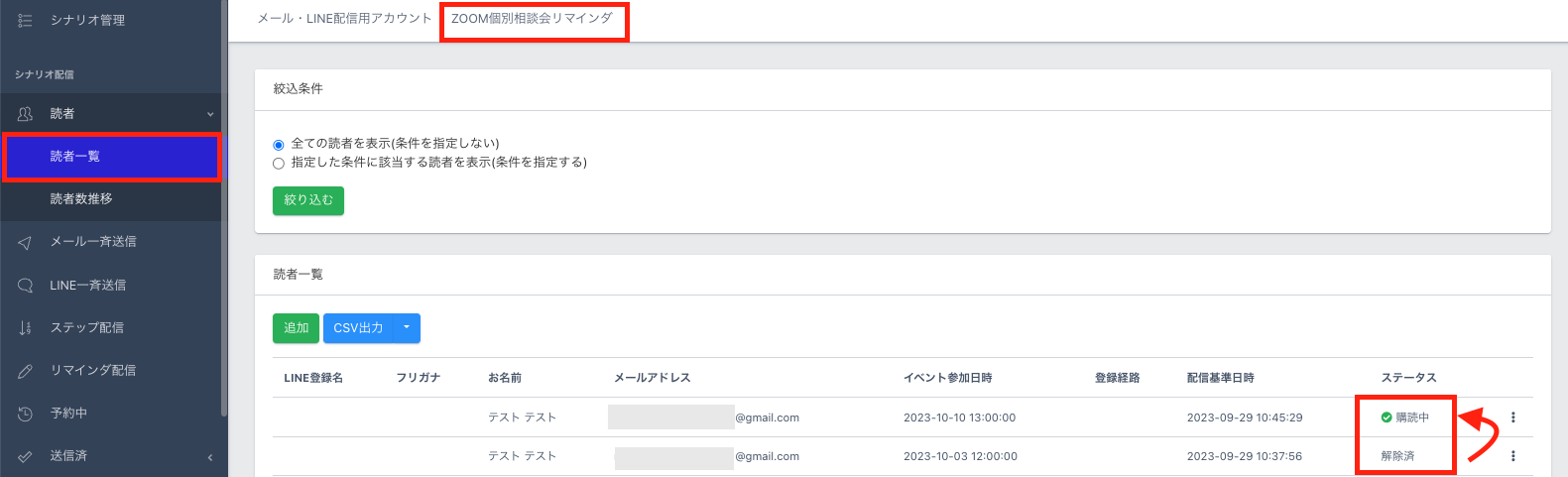イベント個別相談の予約機能とは
これまでのイベント機能では、セミナー開催に特化していて個別相談には向いていませんでしたが、ZOOM個別相談にて高額商品をセールス・クロージングを行ったり、審査制にして審査に通った方だけ個別相談を受けられるケースなどが主流となってきています。
Quick Funnel Makerでは、個別相談に特化したイベント機能により、Googleカレンダーと連携して複数のカレンダーから空き時間を自動抽出ができたり、ZOOM連携ができて予約後にZOOMの参加リンクが自動で発行されたり、複数の担当者を設け担当者ごとの予約が可能となりますので、個別相談を実施される方はぜひご活用ください。
利用が必要なケース・利用しなくて良いケース
・利用が必要なケース
ZOOM個別相談を行いたい場合や、個別相談を複数の担当者で開催したいケース。
・利用しなくて良いケース
個別相談は行わず、セミナー開催する場合はイベント機能の『セミナー・説明会』にてご対応ください。
【個別相談・個別予約】イベントの追加方法
1.上メニュー【イベント・予約】を選択し「イベント一覧」より【+追加】をクリックします。
2.イベントの内容を入力し、左下の【保存】をクリックします。個別相談の場合は、種類【個別相談・個別予約】を選択してください。
設定方法の詳細はイベント追加方法の【設定方法】をご覧ください。
3.作成されたイベントを選択すると、イベントに対して左メニューが表示されます
イベント設定の変更方法
イベントを作成すると、左メニューに【イベント設定】が表示され、上記で設定した内容を確認・変更することが可能です。
※イベント名を変更したい場合は『イベント名』の箇所からご変更ください。
※リマインダ配信『する』とした場合、『イベント名+”リマインダ”』というシナリオが自動的に作成されリマインドメールが生成されます。
シナリオ変更が不要な場合は、連携シナリオは変更せずそのままで問題ございません。
※イベントの『種類』を変更することはできません。
メール通知・チャット通知
イベント設定>【メール通知設定】より、個別相談に申し込みが入った際のメール通知を設定することができます。
【チャット通知設定】よりChatworkまたはSlackに通知をすることができます。
詳しい手順は、イベント追加方法の【メール通知設定】【チャット通知設定】をご覧ください。
担当者設定
個別相談を開催する担当者を設定します。担当者数の制限はありません。
左メニュー【担当者設定】より【+追加】をクリックします。担当者設定が開きますのでそれぞれ設定していきます。
・基本設定
担当者の名前を設定できます。『担当者名』『管理名称』を入力します。
Google カレンダー連携の設定
Googleカレンダーと連携して、日程調整や申し込みの確認などを行うことができます。
・設定方法
1. 連携するアカウントを選択:から【Google】マークをクリックします。
2.カレンダー連携したいGoogleアカウントを選択します。Googleアカウントが表示されていない場合は『別のアカウントを使用』をクリックします。
『別のアカウントを使用』する場合:メールアドレスとパスワードを入力してGoogleにログインします。
3. 『QFMがGoogleアカウントへのアクセスを求めいています』と表示されましたら、【すべて選択】にチェックを入れてください。
4. 少し下にスクロールして【続行】ボタンを押下します。
5.こちらでGoogleカレンダー連携が完了しました。
・空き時間を抽出するカレンダーの変更・追加
空き時間を抽出するカレンダーを変更・追加することができます。『プライベート用』『共有用』などGoogleカレンダーを複数設定することができます。
↓Googleカレンダーのマイカレンダー
※カレンダーを削除したい場合は削除したいカレンダーの『×』を押して削除します。
・予定登録先のカレンダーの変更
予定登録先のカレンダーを変更することができます。Googleカレンダーで登録済みのカレンダーをプルダウンから選択して変更ができます。
・終日の予定の扱い
終日予定が入っている場合に、『予約を受け付ける』『予約を受け付けない』より選択し、設定して頂けます。
zoom連携の設定方法
各担当者ごとにZOOMアカウントを連携することができます。
1.【zoom連携】>【連携アカウント】より【連携】ボタンをクリックします。
2.zoomの画面に切り替わり、サインインを求められます。言語が英語になっている場合は『English』から『日本語』を選択すると日本語表記と切り替わります。
3.連携したいzoomアカウントのメールアドレス、パスワードを入力し【サインイン】をクリックします。
4. 下記の画面に切り替わりましたら、連携したいアカウントに間違いがないか確認します。
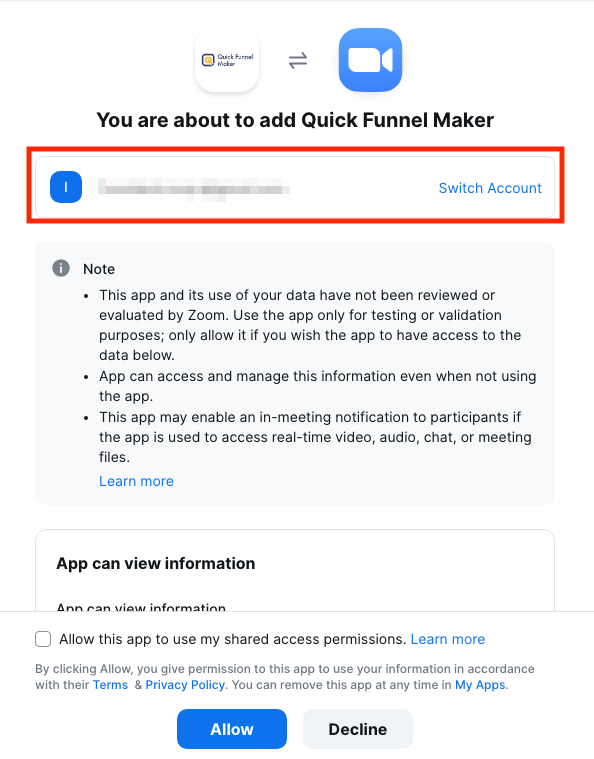
5.権限を許可する内容を確認します。
App can view information
→ユーザー情報を取得する権限です。
どのメールアドレスで登録しているZoomアカウントなのかを表示するために利用します。
App can manage information
→Zoomミーティング情報の読み取り、書き込み(作成)に関する権限です。
予約が入った際に予約に対応するZoomミーティングを作成するために利用します。
またキャンセルを行なった際に作成されたZoomミーティングを削除するためにも利用します。
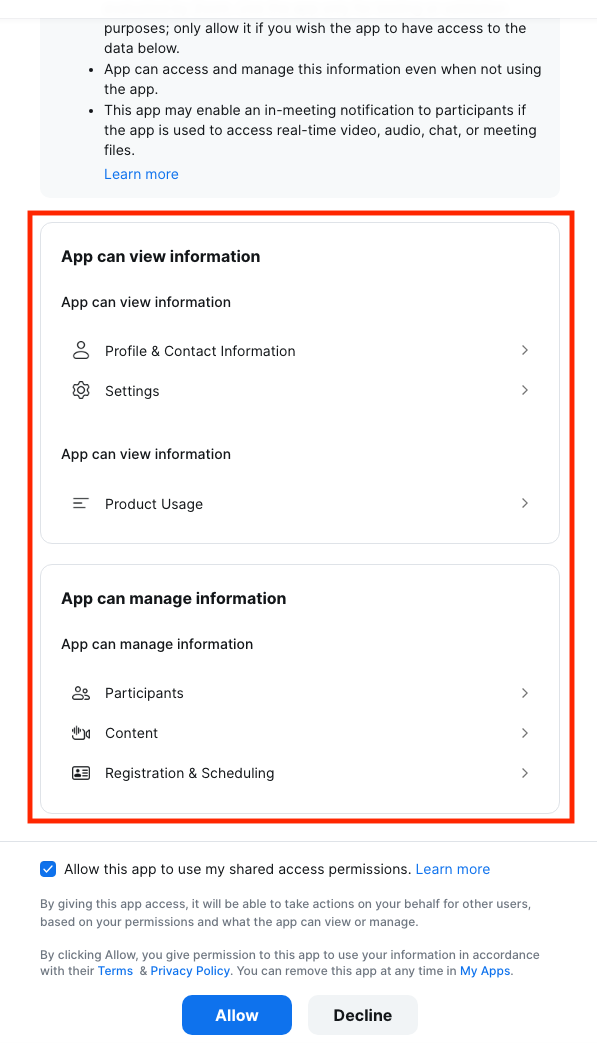
6. 「アプリの共有アスセス権限を使用できるようにします」という内容が記載されていますので、チェックをいれてください。
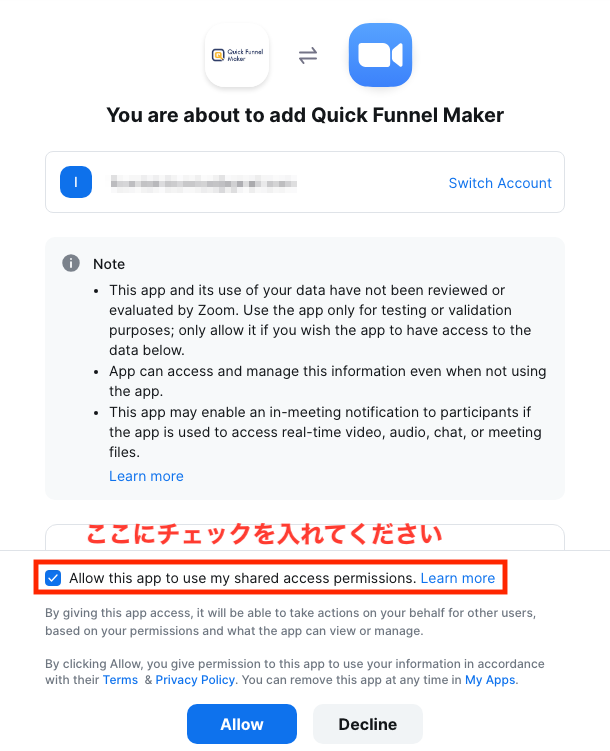
7. 一番下の【Allow】(許可する)をクリックします。
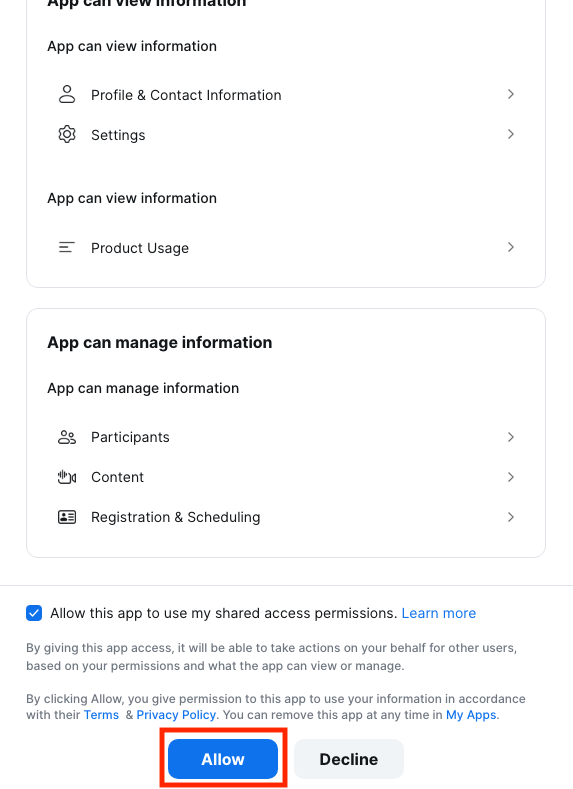
8. Quick Funnel Makerの画面に切り替わり、『連携しました』と表示されます。【zoom連携】に連携アカウントが表示されますと連携完了です。
各担当者へのメール通知・チャット通知
個別面談の予約が入った際に、各担当者へ通知をすることができます。
【メール通知設定】より、予約が入った際のメール通知を設定することができます。
【チャット通知設定】よりChatworkまたはSlackに通知をすることができます。
詳しい手順は、イベント追加方法の【メール通知設定】【チャット通知設定】をご覧ください。
個別相談の日程設定
左メニュー【日程設定】をクリックします。日程設定が開きますのでそれぞれ設定していきます。
・基本設定
『所要時間』『開催前の確保時間』『開催後の確保時間』を設定できます。
・所要時間:個別相談の所要時間を設定します。30分、45分、60分、90分、120分、カスタムより選択して頂けます。選択した時間に応じて予約枠の表示がされるようになります。
・開催前の確保時間:個別相談の開催前に時間を確保したい場合に設定することができます。0分、15分、30分、45分、60分、カスタムより選択して頂けます。
・開催後の確保時間:個別相談の開催後に時間を確保したい場合に設定することができます。0分、15分、30分、45分、60分、カスタムより選択して頂けます。
・担当者設定
どの担当者の予定を抽出して日程を表示するのかを設定します。担当者は複数設定することができます。
(事前に【担当者設定】にて担当者を設定する必要があります)
・参加方式:『担当者1名のみ参加』『担当者を提示し1名が参加』より選択して頂けます。
『担当者1名のみ参加』の場合、指定できる担当者は1名のみとなります。
『担当者を提示し1名が参加』の場合、担当者を複数指定することができます。
・担当者:【担当者設定】にて設定した担当者を選択することができます。
・zoom連携
『利用する』『利用しない』より選択して頂けます。『利用する』を選択した場合、予約の際に担当者ごとに連携しているzoomアカウントで参加用のzoomリンクを発行し、自動で案内することが可能です。
・日程設定
開催する曜日・時間帯:
何曜日の何時から何時まで受付をするのか設定することができます。
【追加】ボタンより各曜日ごとに複数の時間帯を設定することも可能です。
↓例)平日は10:00~18:00で受付(12:00~13:00は休憩)
祝日の開催:
祝日の開催を『開催する』『開催しない』より選択して頂けます。
日程の表示期限:
日程の表示期限を『自動で調整』『期間を指定』より選択して頂けます。
『期間を指定』した場合、『期間』(何月何日から何月何日まで)と『予約締切』を設定することができます。
いつから:
いつから日程を表示させるかを設定することができます。12時間後、18時間後、24時間後、48時間後、カスタムより選択して頂けます。
何日分を表示:
何日分の日程を表示させるかを設定することができます。7日間、10日間、14日間、21日間、カスタムより選択して頂けます。
各種設定が完了したら【保存】ボタンを押して保存してください。
申込フォーム・予約のデモンストレーション
上記の設定が完了しましたら、『申込フォーム』より日程表示内容を確認してみましょう。
設定した担当者のカレンダーの予約を抽出し、日程が表示されるようになります。
希望の日程を選択すると、空き時間が表示されます。
時間を選択すると、その時間に空きのある担当者が表示されますので、担当者を選択します。
日程と担当者を選択し、申込をして頂きます。
担当者『佐藤茂夫さん』の予定登録先のカレンダー(共有用)を見ると、個別相談の予約が確認できます。
担当者『佐藤茂夫さん』の空き時間を抽出するカレンダー(プライベート用)に8/21~8/25の15:00~17:00に用事を追加しました。
空き時間を抽出するカレンダー(プライベート用)で日時をブロックした箇所には、担当者は表示されず予約は入りません。
個別面談・個別予約のキャンセル・日程変更
個別面談の予約のキャンセルや日程変更をすることができます。
1.該当イベントの【申込者】よりキャンセルまたは日程変更したい該当者をメールアドレス等で絞り込みします。
2.該当者が表示されたら右側の【︙】をクリックします。
・キャンセルの場合
該当者の【︙】より『キャンセル』をクリックします。
キャンセル処理のポップアップが表示されますので、ステータスを選択します。
ステータス
・キャンセル(連絡あり):連絡があって予約をキャンセルする場合
・キャンセル(連絡なし):連絡がなく予約をキャンセルする場合
・キャンセル(日程変更済):日程変更済みのためキャンセルする場合
ステータスを変更したら【キャンセル】をクリックします。
「キャンセルしました」と表示され、参加状況のステータスが変更します。
・日程変更の場合
該当者の【︙】より『日程変更』をクリックします。
別タブが開き、日程変更用のカレンダーが表示されますので、代行で日程変更情報を入力して頂くか、アドレスバーに表示されたURLをコピーして個別にご案内してご対応ください。
※日程変更URLは個別に発行していますので、同じURLを日程変更URLとして使い回すことはできません。必ず個別にご対応ください。
日程変更が完了したら、参加状況が『キャンセル(日程変更)』と代わり、新しい申込者として追加されます。
リマインダ配信は、既存の日程から削除(解除)され、新規で変更後の日程に追加されます。リマインダ用シナリオの読者一覧から確認できます。