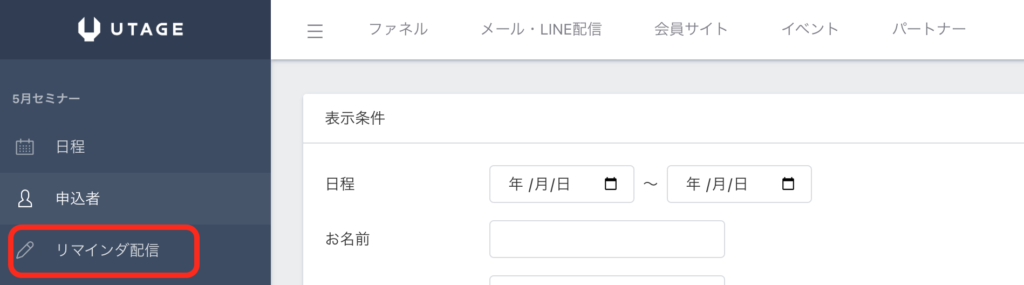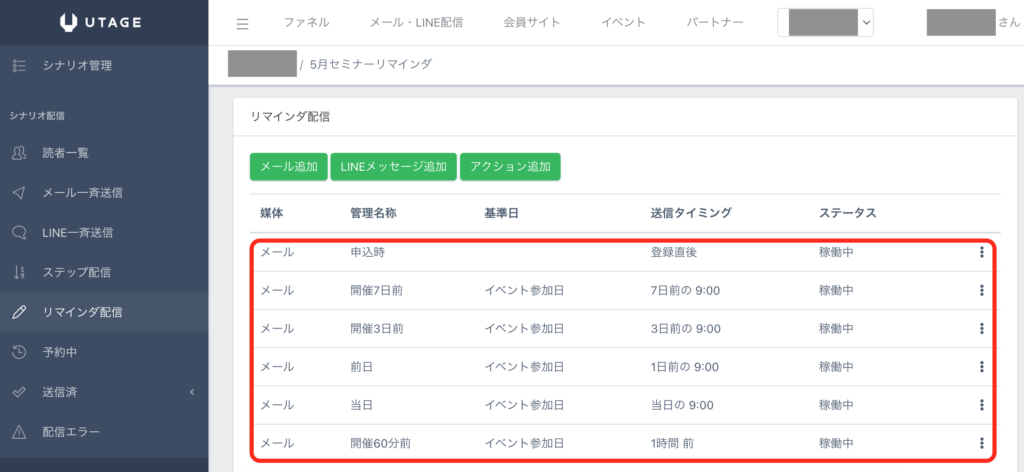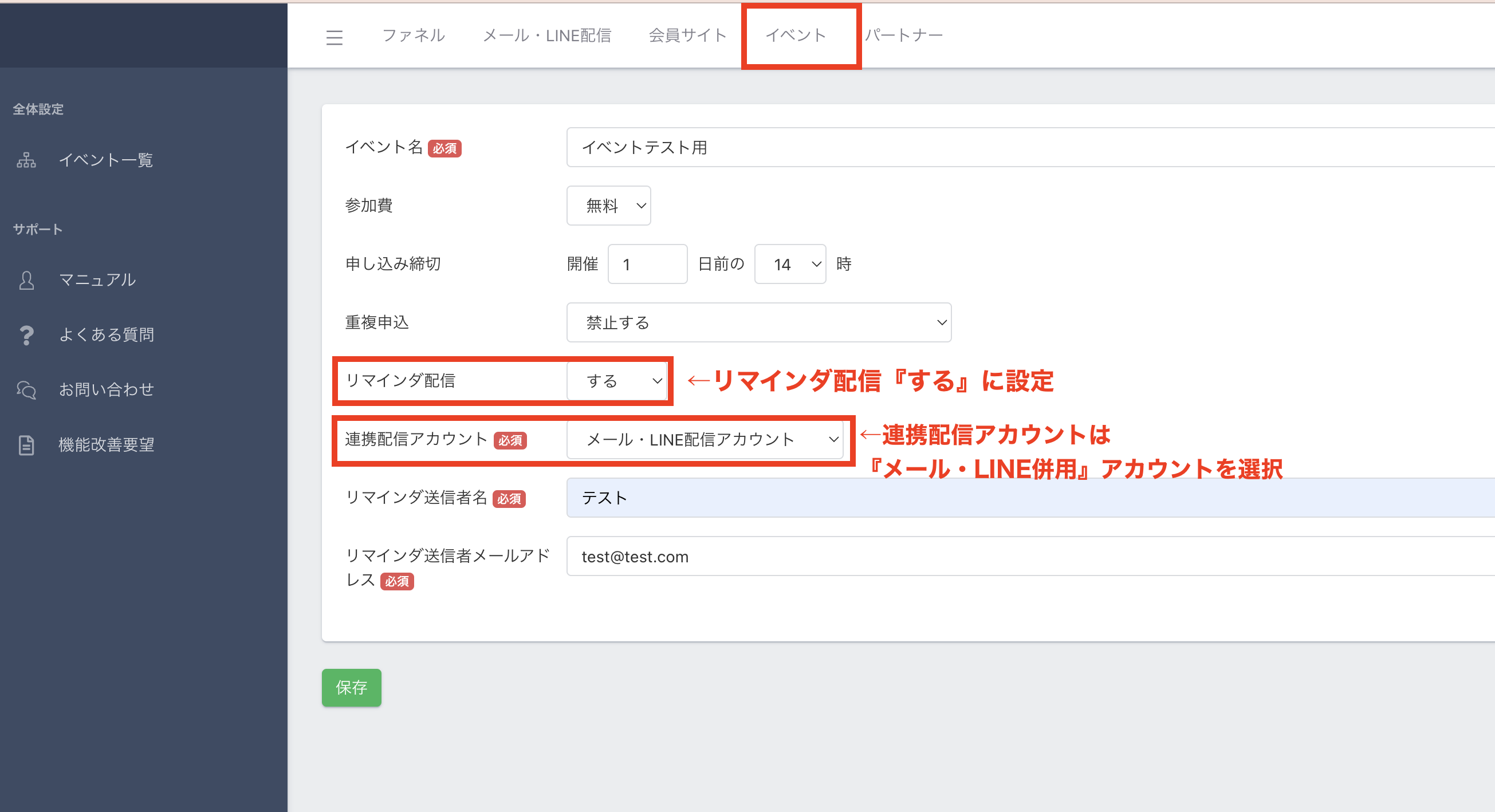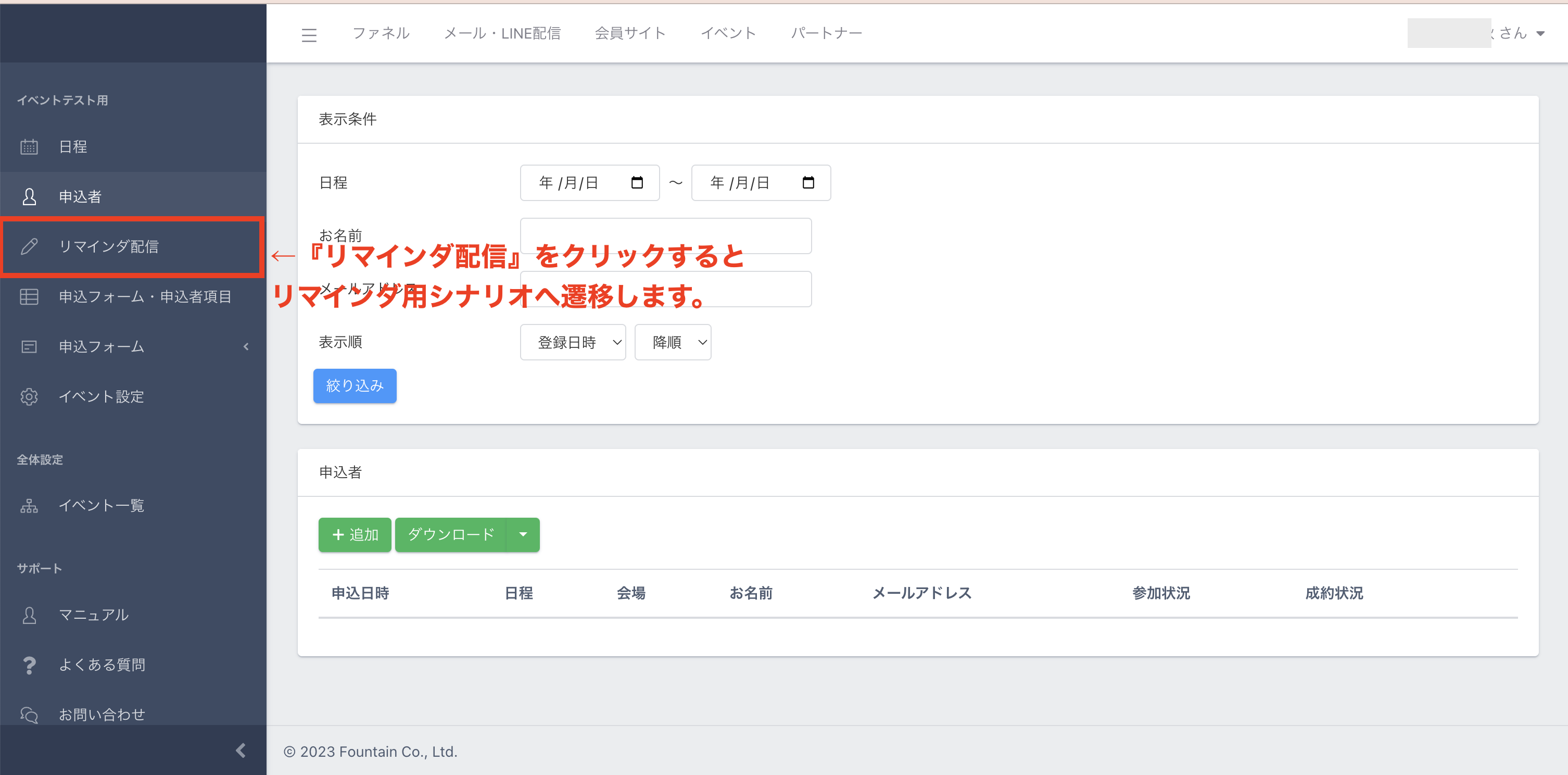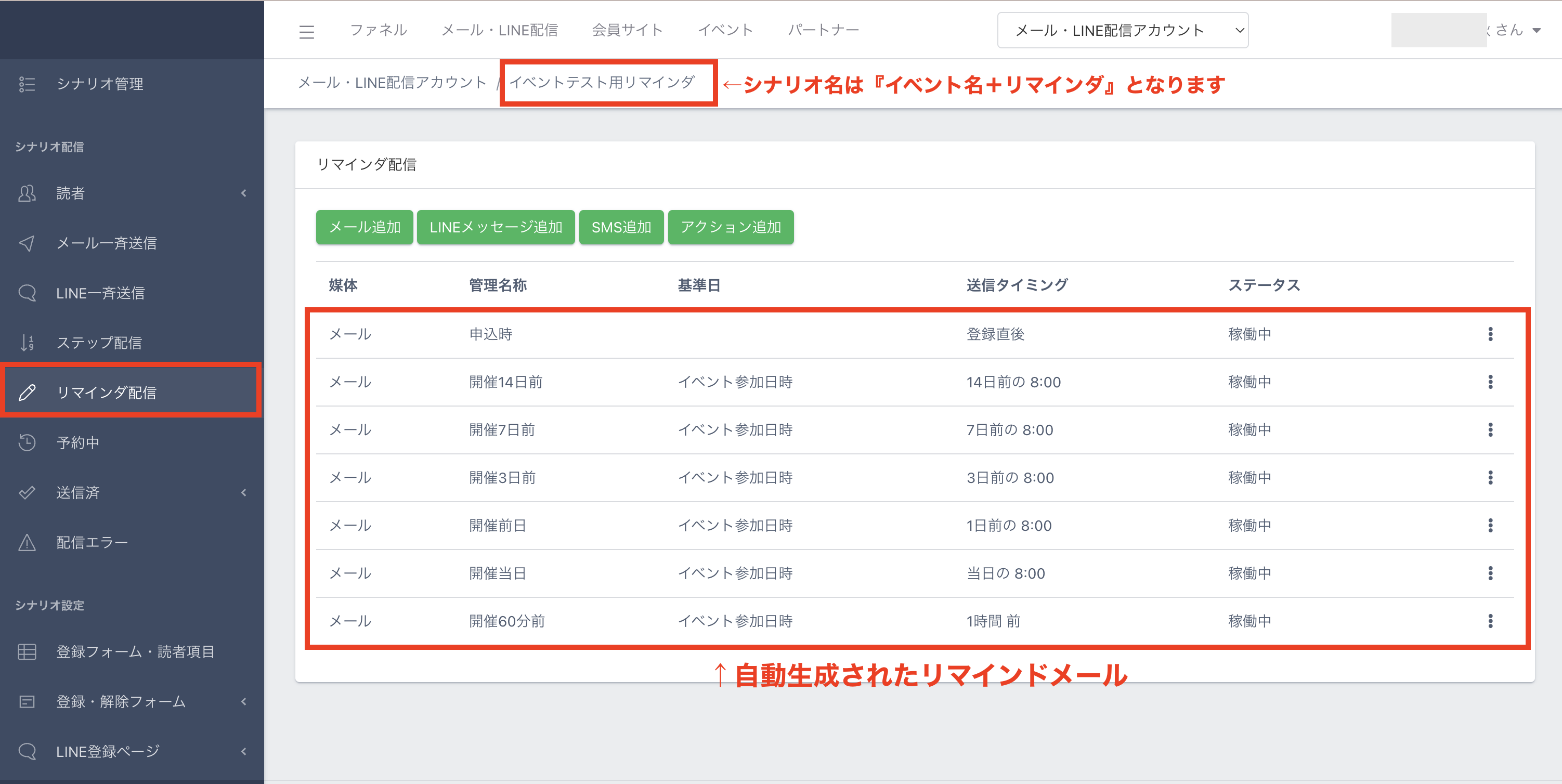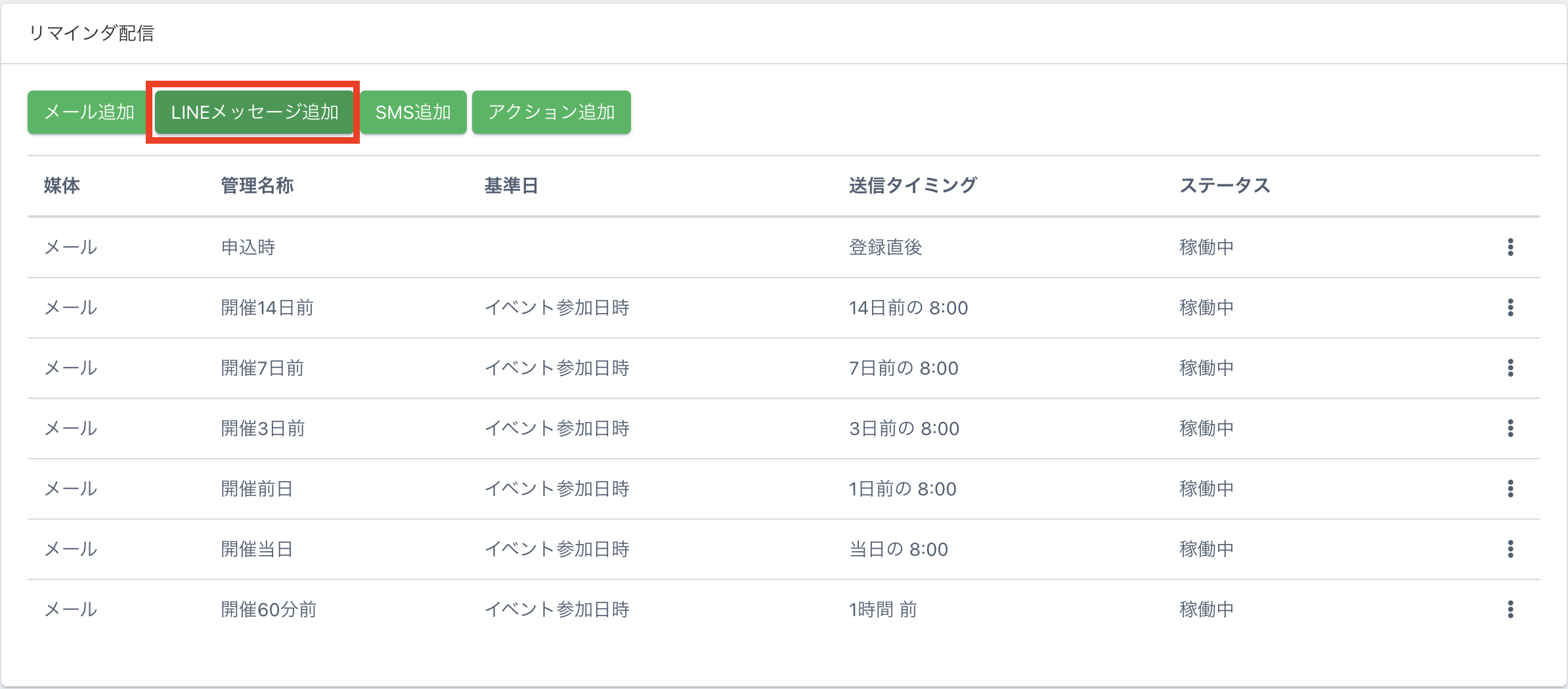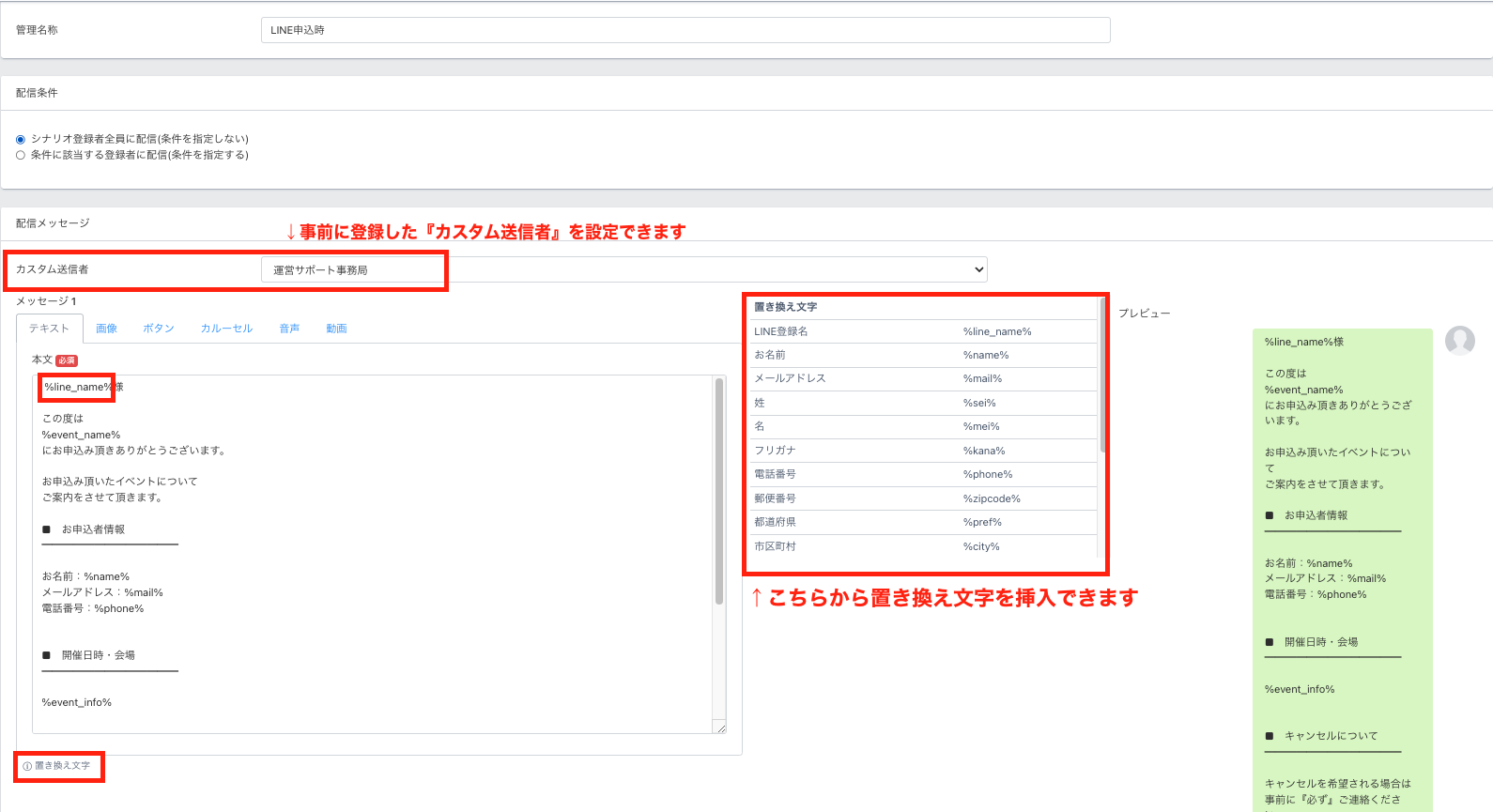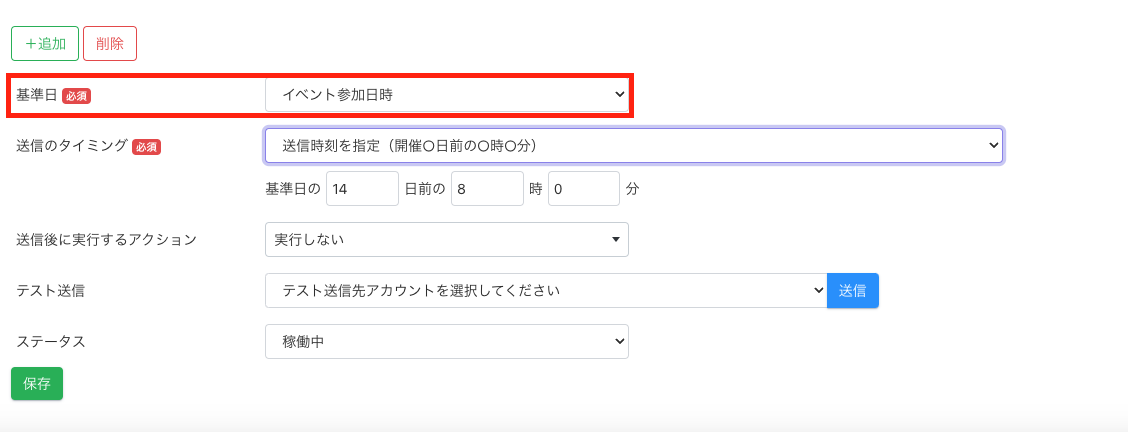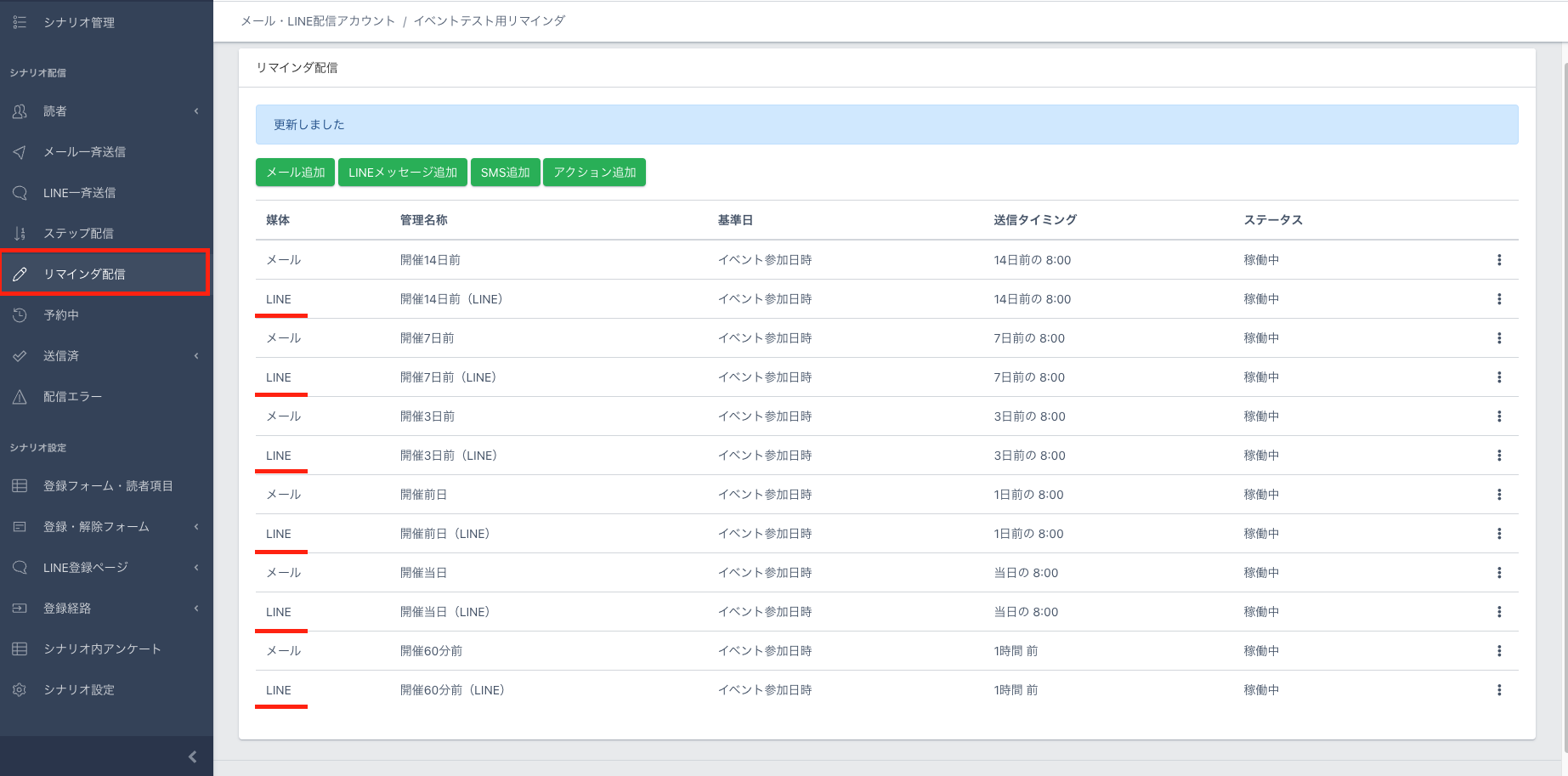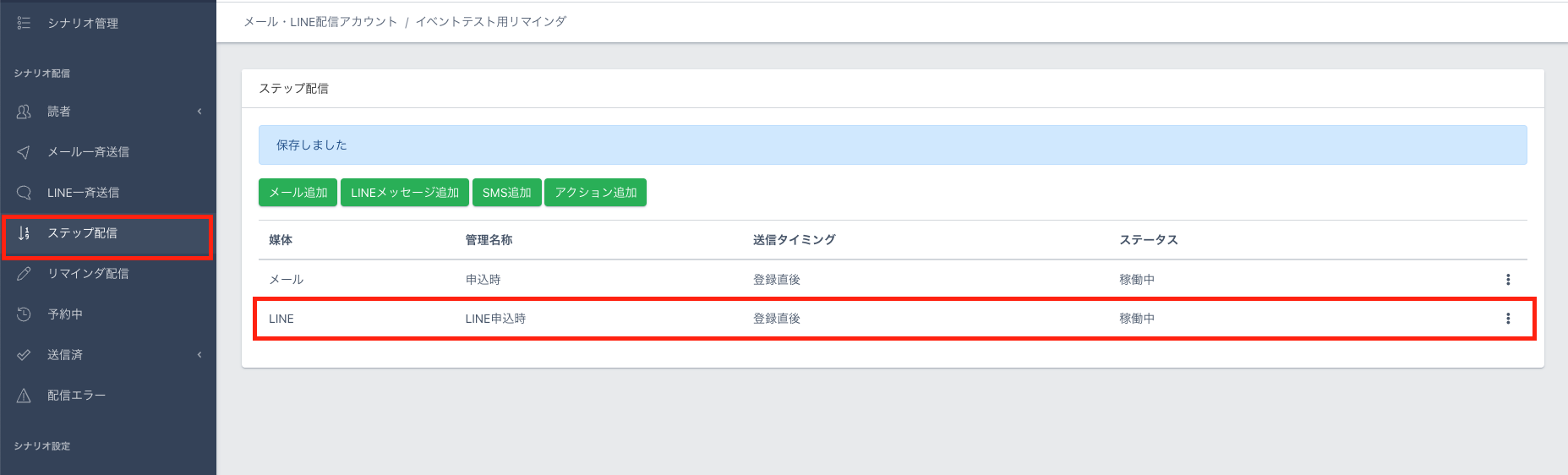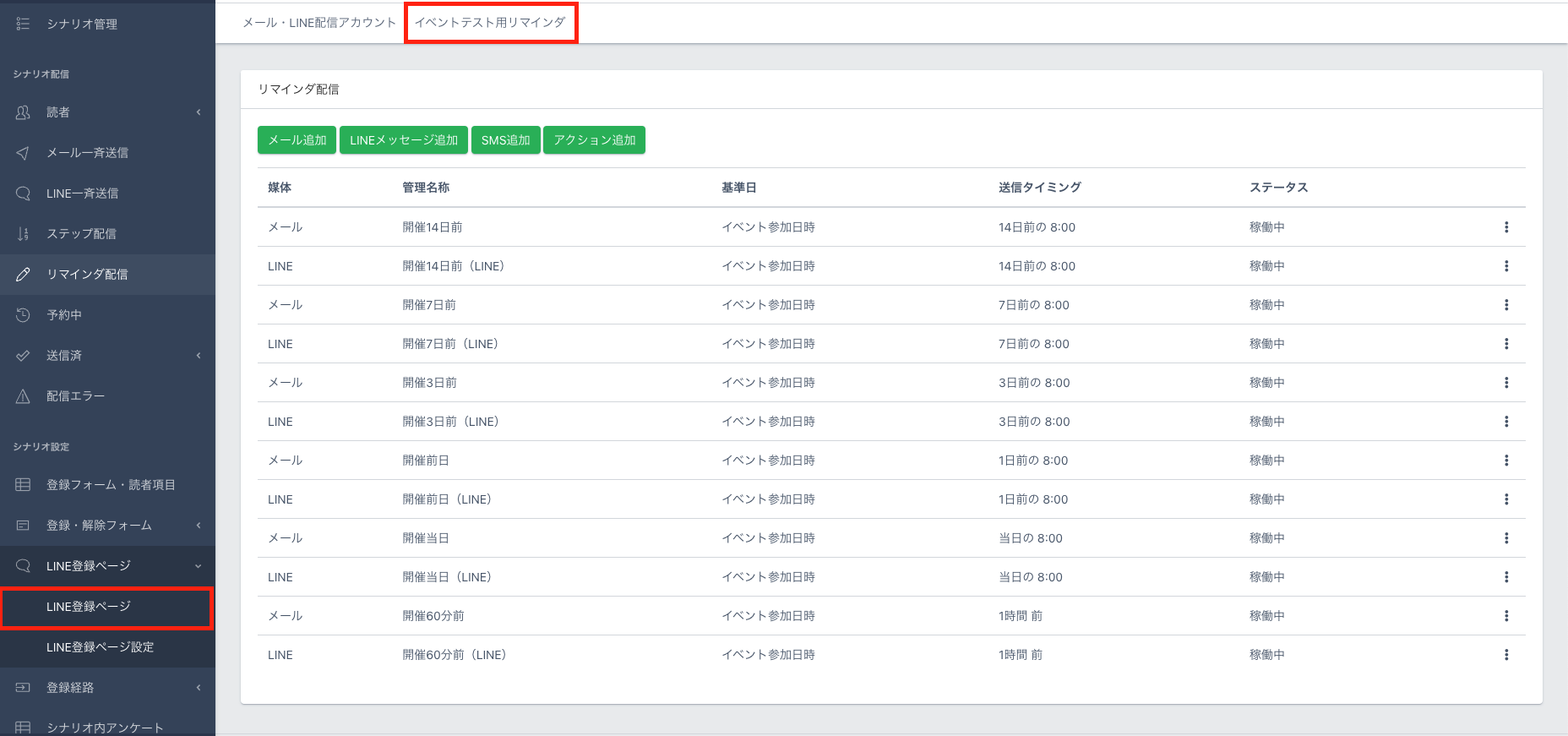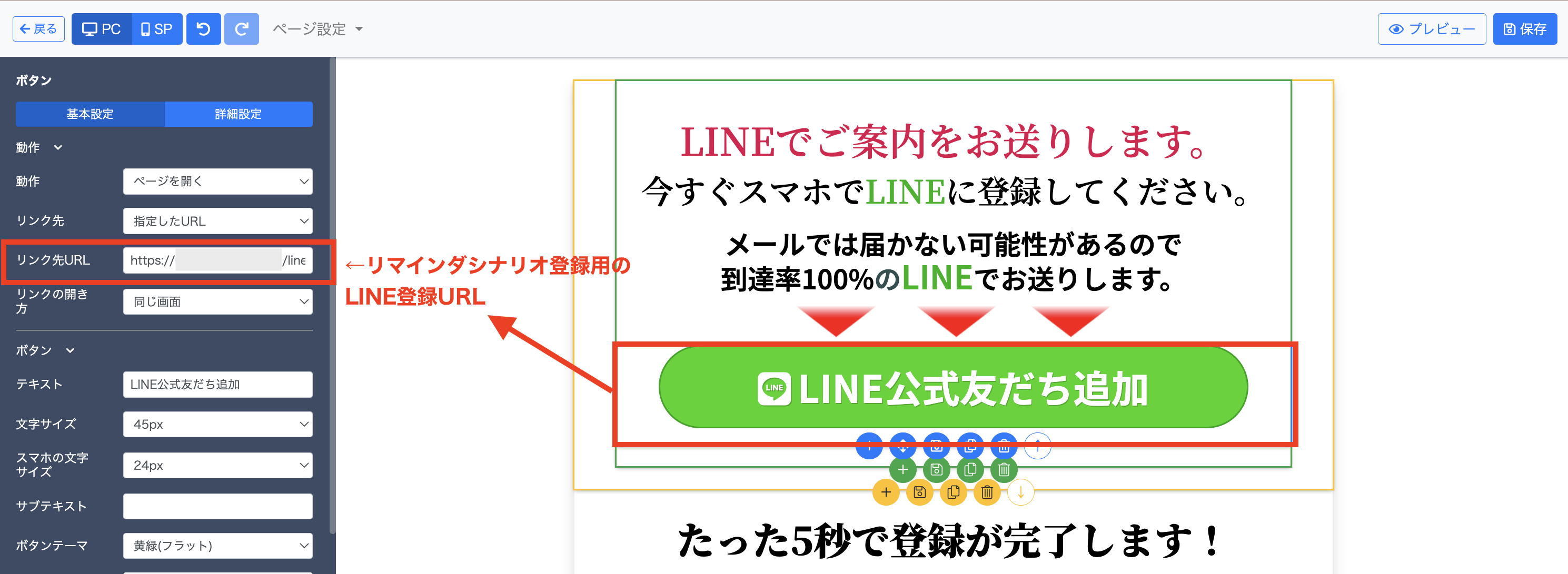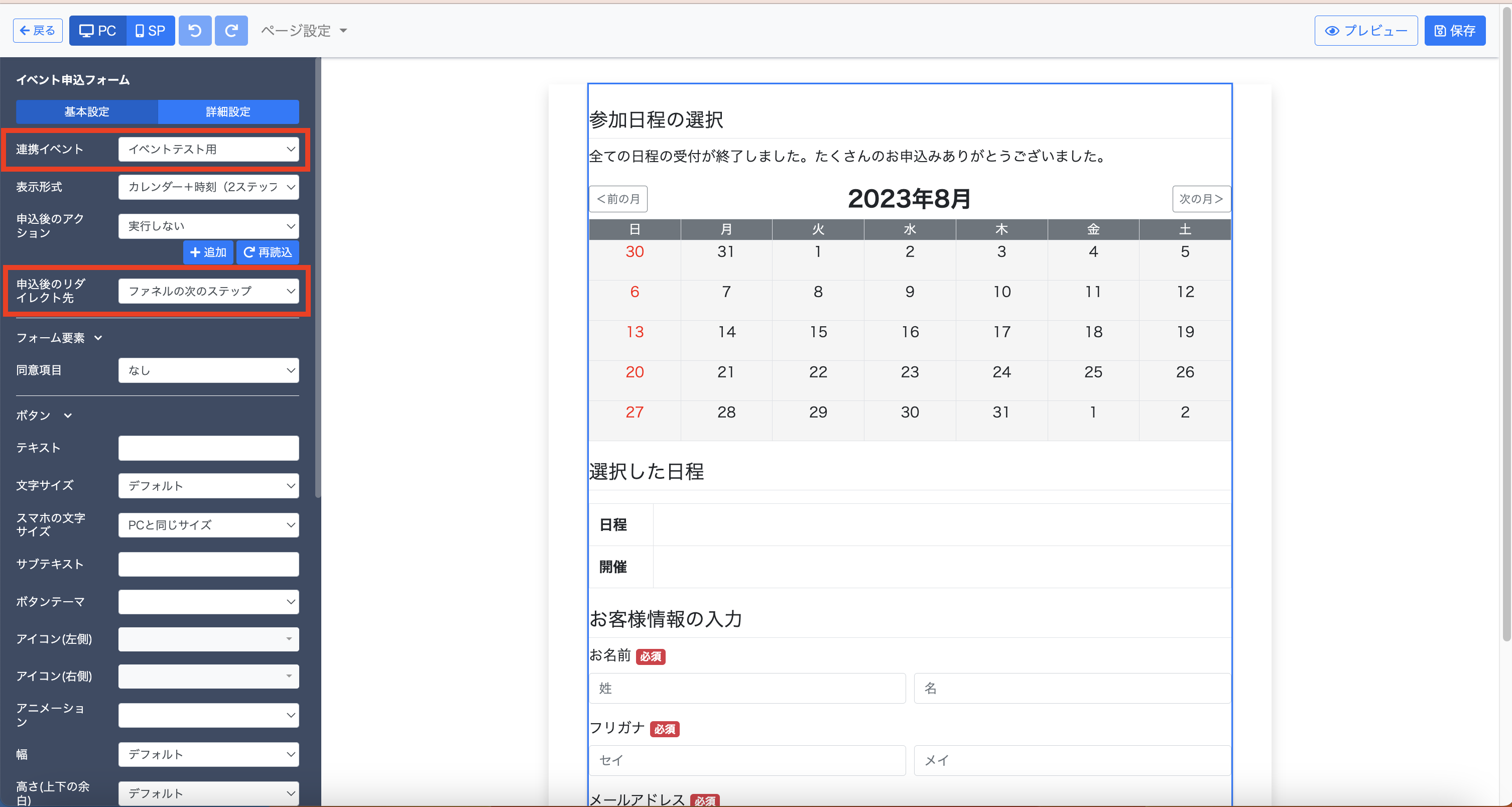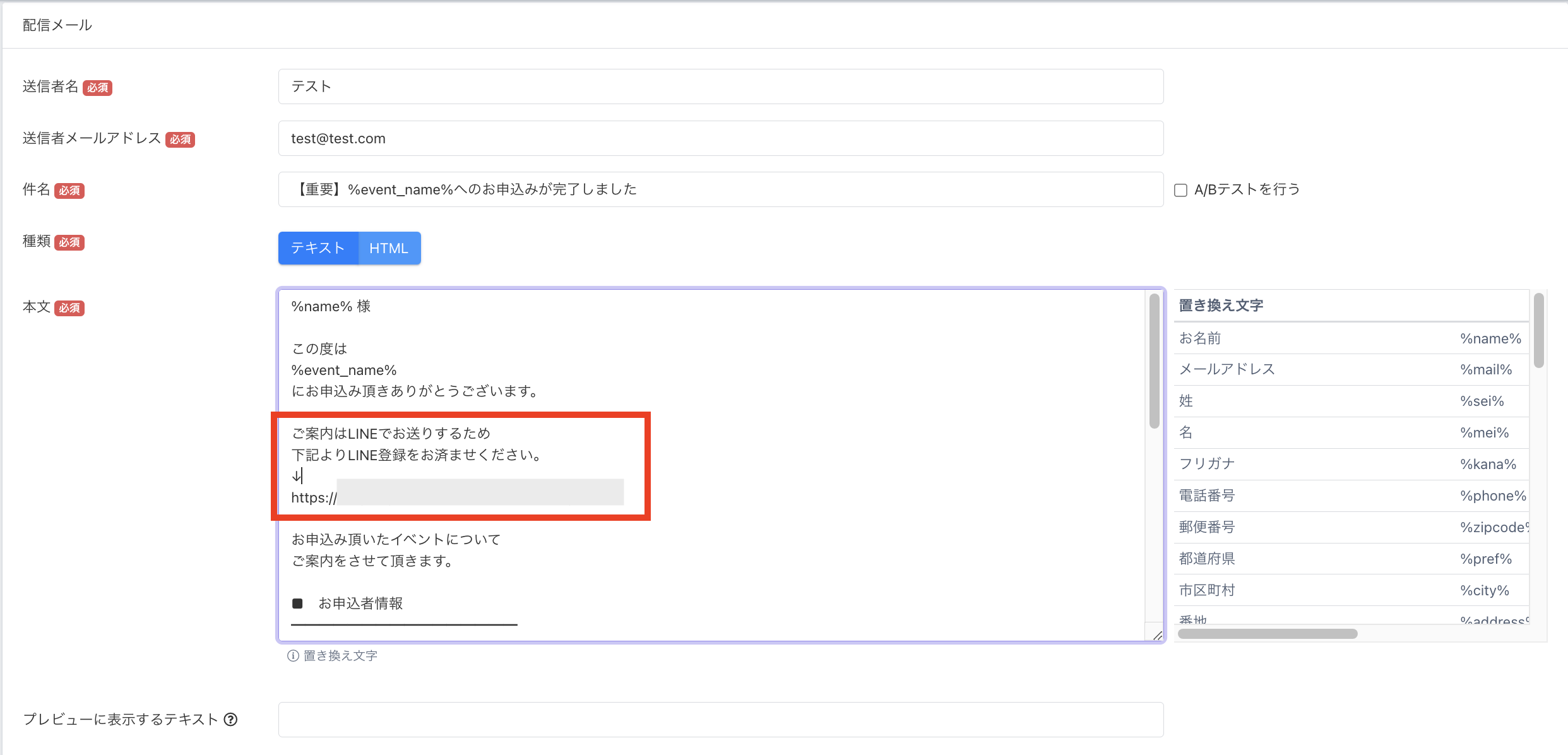イベントリマインダ配信
イベントに日程を追加すると、自動的にシナリオが作成されリマインドメールが生成されます。
利用が必要なケース・利用しなくて良いケース
・利用が必要なケース
イベントのリマインド配信「あり」の場合には必要です。
・利用しなくて良いケース
イベントのリマインド配信「なし」の場合には利用の必要はございません。
リマインダ配信確認方法
1.該当イベントの「リマインダ配信」をクリックします。
リマインダ配信をクリックすると、【LINE・メール配信】の該当シナリオ画面へ遷移します。
デフォルトで以下のリマインダ配信が作成されています。
本文もデフォルトで設定してありますので、そのまま送信いただけます。
※編集される場合は、通常のメールリマインダ配信方法のマニュアルをご参考にしてください
LINEリマインダ配信の設定
イベント登録があった際、メールとあわせてLINEでもリマインダ配信をすることが可能です。
※LINEアカウント設定にてLINE連携、LINEログイン認証の設定が完了している必要がございます。LINE連携についてはこちらをご覧ください。
1.イベント作成時にリマインド配信:『する』、連携配信アカウント:メール・LINE併用のアカウントを選択し設定する。
(リマインド用のシナリオが自動生成されます。)
3.リマインダ用シナリオへ遷移すると、自動で生成されたリマインドメールが表示されます。変更が必要な場合は書き換えてご対応ください。
※自動生成されたリマインダ用のシナリオ名はデフォルトでは『イベント名+リマインダ』となります。
4.LINE用のリマインドメッセージを追加します。【LINEメッセージ追加】ボタンよりリマインド用のLINEメッセージを追加します。
5. 置き換え文字などを活用し、LINEリマインドメッセージを作成します。事前に登録した『カスタム送信者』を設定することもできます。
↓リマインダ配信の基準日は『イベント参加日時』となります。
↓メール配信と同様のタイミングでLINEリマインダ配信を設定(内容や送信タイミングなどはご調整ください。)
6.申込時(登録直後)のメッセージは【ステップ配信】から送信タイミングを【登録直後】としてご設定ください。
7.リマインダ用シナリオの【LINE登録ページ】よりLINE登録用のQRコードもしくはLINE登録URLを取得します。詳しくはLINE登録QRコードの表示方法をご覧ください。
8.次に上メニュー【ファネル】よりイベント申込用の各ページを作成します。最後にサンクスページでLINE登録ページを作成します。
9.サンクスページにリマインダ用シナリオのLINE登録URLを挿入します。
10.【イベント申込フォーム】の設定で『連携イベント』を選択し、『申込後のリダイレクト先』でLINE登録ページへ遷移するよう設定します。
※こちらでイベントに申込みが入ったら、サンクスページ(LINE登録ページ)を表示させLINE登録を促すことができます。
11.サンクスページは一度しか表示されないため、リマインドメール内でもLINE登録を促すメッセージを追記するのがお勧めです。
上記の設定でイベント申込み後、LINE登録が完了するとLINEからもリマインダ配信することが可能です。
次のステップ